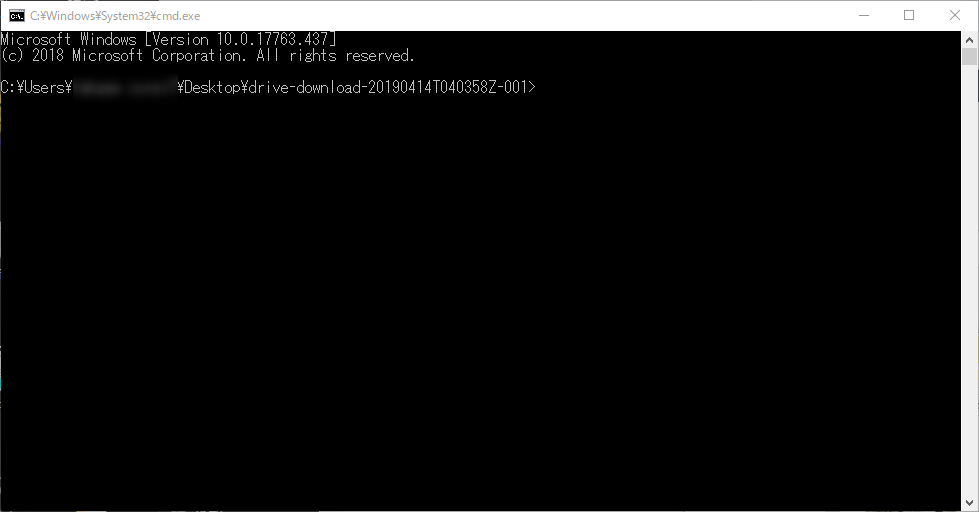
【投稿失敗していたみたいなので、再投稿しました 2019.04.28】
…はたしてプロンプトでコマンド入力をしている方がどれぐらい存在しているのか???
DOSの時代から黒バックにコマンドを打ち込んで、なんてことをちょいちょいとしていた世代なので、一括変換とか簡単な処理は
「コマンドでできるんじゃね?」
的な発想が出てくるんですよね。
ええ、いい歳をしたおっさんなのです。
で、今回はコマンドにて出てきた結果をテキスト出力する小ネタを紹介したいなと。
まずは手軽にプロンプトを立ち上げる
処理したいフォルダを開いておいて、プロンプトを立ち上げます。
この際、たぶん一番簡単だと思われるのが
- アドレス部分に「cmd」を打ち込んでエンターを押す
これだけです。
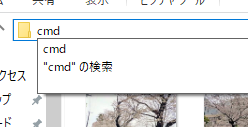
上のようにして打ち込んでエンターを押すだけで、別ウインドウでプロンプトが立ち上がります。
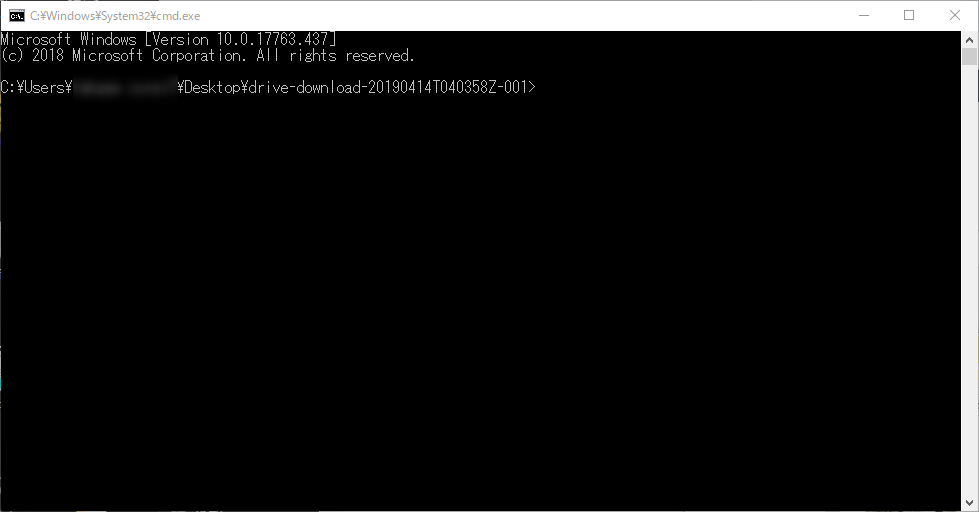
フォルダ内のファイル名、サイズを出力「dir」
「dir /w」でフォルダの中身を横並びに表示させたりしてたなぁ(遠い目)。
dirの詳しい解説はまたいずれということで…プロンプトで「dir」と打ち込んでみるとどうなるか見てみると
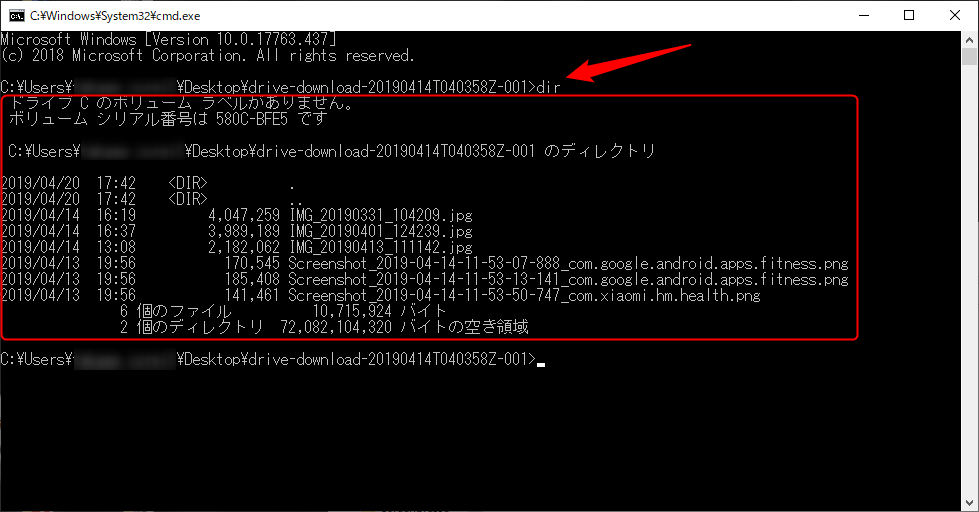
赤い囲みの中がコマンドでの結果。日付、更新日時、ファイルサイズ(バイト)、ファイル名の順番で表示され、ファイル数、ディレクトリ、空き容量などが表示されています。
ファイル名もロングネームで省略されることなく出ていますね。
これを何に活用するか、できるのかは別の話として、これをテキストにしてみたいと思います。
コピペでもいいんですが…
ウィンドウなので、マウスカーソルで必要な部分をクリックしながら選択し、Ctrl+cでコピーし、テキストに張り付けることもできます。
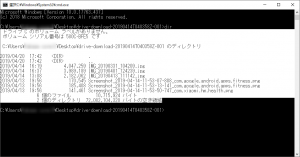
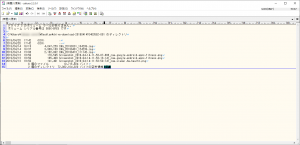
これでももちろんいいんですが、もう少し簡単な方法があったりします。
それは
> テキスト名.txt で出力
…タイトルだけみるとよくわからないかもですね(;´・ω・)
dirコマンドを例に、出力テキスト名をresult.txtとすると
こうやって書くとフォルダ内にresult.txtが生成されて、内容は先ほどのdirの結果と同じものが入っています。
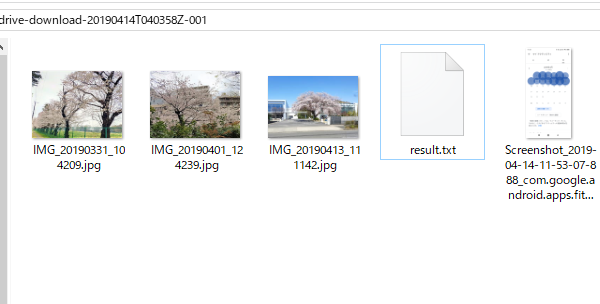
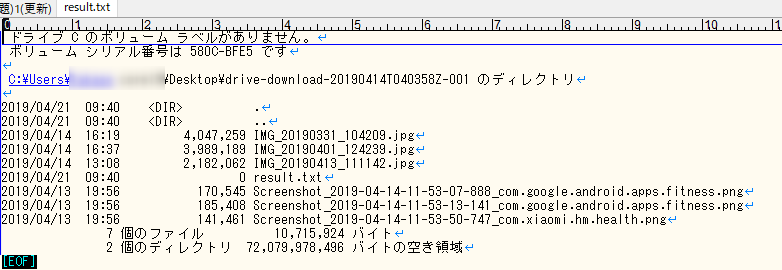
ちなみにプロンプト画面には結果が表示されないので注意を。
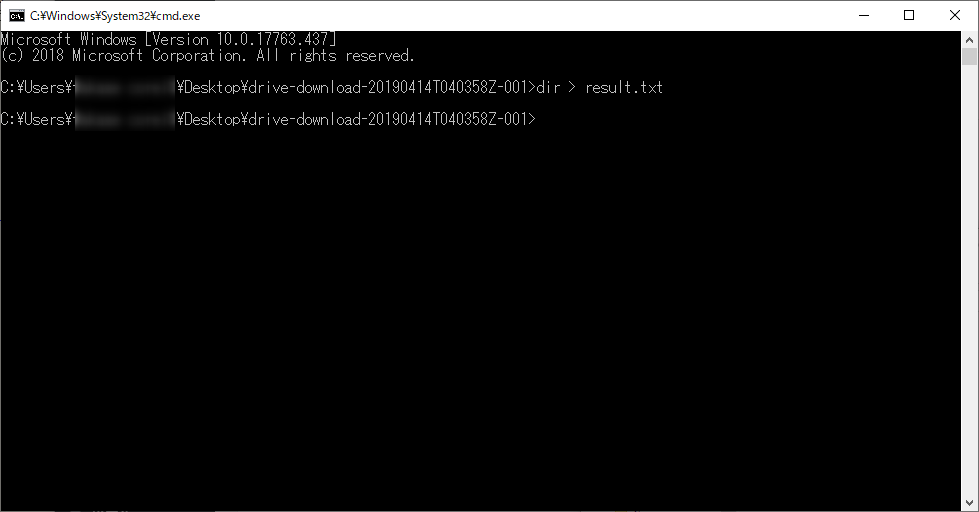
まとめ
いかがでしたでしょうか?
あまり使う機会がないかもしれないですが…大量の画像ファイルのリストを作らないといけないなんて時には覚えておくと便利かなと思います。
テキスト出力して、エクセルなどの表計算に張り付けて整えれば…簡単にリストが作れちゃいますしね♪
何かの参考になれば幸いです~