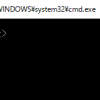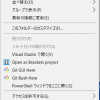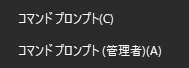
久々にwindows関連です!
うちのサイトでもっとも読まれているといっていいのが
拡張子の一発変換の方法
だったりします。
で、これで使用しているのがコマンドプロンプトなのですが、
以前のWindowsアップデートにおいて、開いているフォルダにおいて
- 右クリックで出るメニュー
- フォルダにある「ファイル」で出てくるメニュー
どちらからもコマンドプロンプトで開くための項目がなくなってしまったんです。
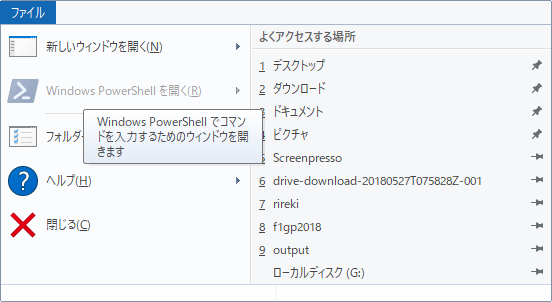
代わりに「Windows パワーシェルを開く」が鎮座している状態。
なので、そのあと
パワーシェルでする拡張子一発変換というものアップしていたりします!
が、しかし。
やっぱり少しコマンドが難しく感じるパワーシェル。
コマンドプロンプトが簡単に立ち上げられるなら…と思っていたのは私だけじゃないはず。
フォルダのある部分からコマンドプロンプトが立ち上がる??
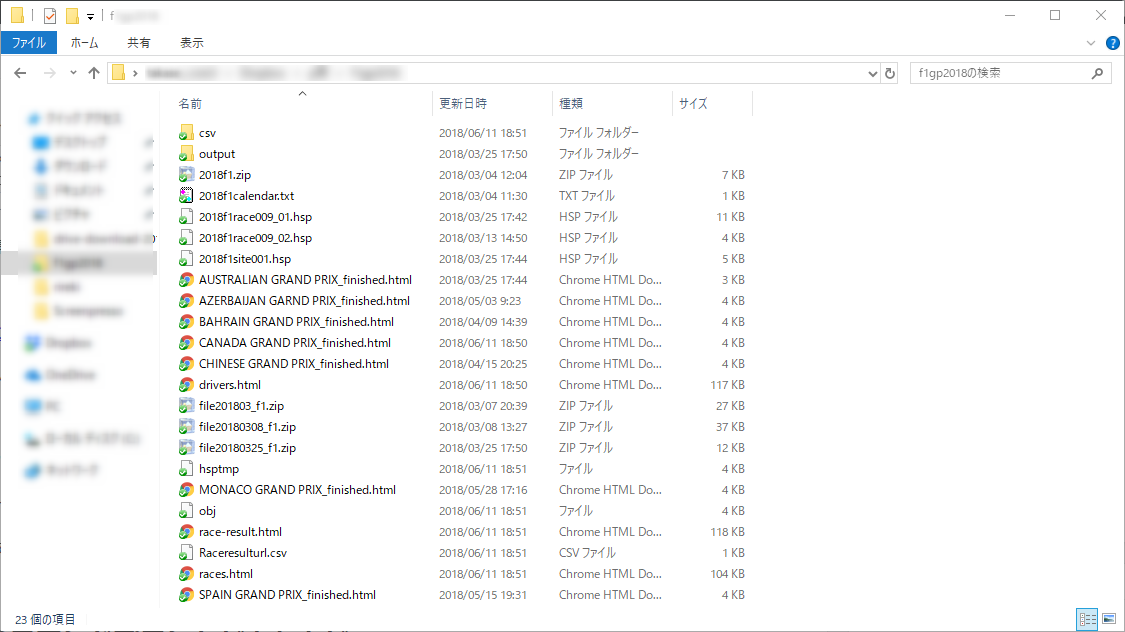
というわけで、フォルダ画面を出してみました。
さて、問題です。
A.ブラウザでいうところのアドレスバーから立ち上げます!
ということなんです。
つまり
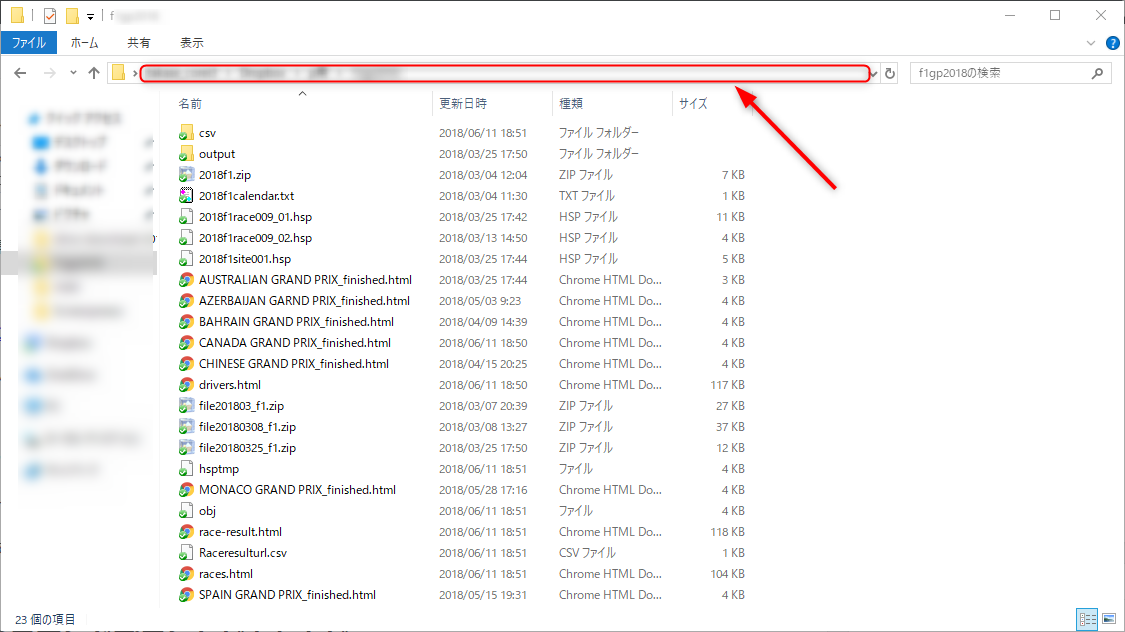
赤い矢印部分で立ち上げることができちゃうんです。
どうやるかというと…
cmdと打ち込むだけ
先ほどの赤い囲みの部分(文字などがない部分にて左クリックすること)で
![]()
アドレス部分が入力可能になり、青く選択されている状態にしたら
![]()
cmdと打ち込んでエンターを押すと…
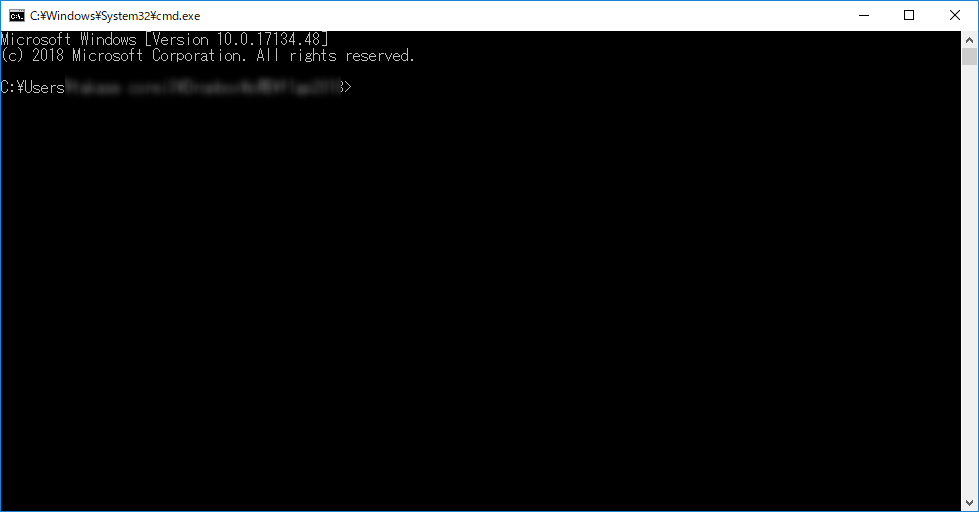
じゃじゃーん!
コマンドプロンプトが立ち上がります。
しかも、アドレス(ディレクトリ)は先ほど開いていたフォルダになっているという至れり尽くせり状態!!
これは簡単・便利(*’ω’*)
絶対に覚えておきたい方法です!
まとめ
難しい方法じゃないし、立ち上げるためにする行動もシンプル。
こういう方法ってもっと広く知ってもらいたいと思います~。
何かの参考になれば幸いです!!