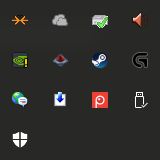
最近、仕事場で新しいPCの支給があって、いろいろとインストールしながらセッティングをしていたわけです。普段使い慣れているアプリケーションを入れいたわけですが、できれば電源入れて立ち上げた時にアプリが起動していてくれると手間が省けるものもあったりしますよね。ソフトウェアによってはスタートアップ機能がついていたりするものもあったりしますが、自分で登録してあげないといけないものもあります。
で。
個人的にずっとお世話になっているソフトに「Clibor」というクリップボード管理ソフトがあります。
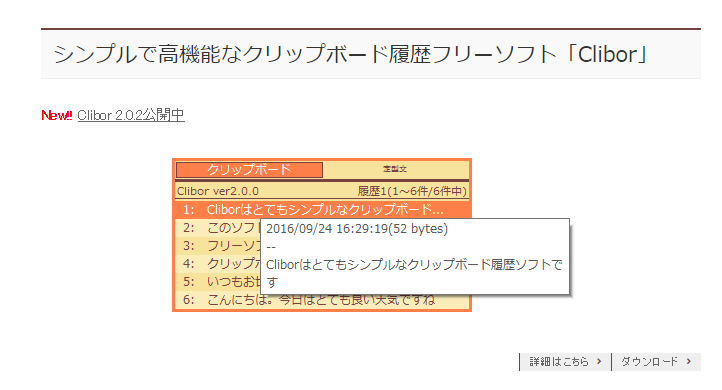
Clibor作者さんのサイト:amuns:code
(あ、今見たらバージョンアップなさってるんですね。あとでインスコしておこうっと。)
web系のお仕事で編集的なことをしているときに重宝しております。で、当然新しいPCにもインストールしたんですが、自分でスタートアップ登録をしなくてはならなかったわけです。でも、真っ新なWindows10に入れた経験がなかったので「はて、スタートアップの場所って何処かいな?」という状況になってしまったわけです。お恥ずかし…。
基本的には7や8と変わらないらしいんですが
調べてみれば、そういう情報はスッと出てくるんですよね。たぶん昔はいじってるはずなんですが簡単に思い出せないのは、その場所には滅多にいかないからに違いない。決して記憶力が落ちたとかそういうことじゃないと、信じたい。。。というわけで、文字で書くと以下の場所になります。
C:\Users\(ユーザー名)\AppData\Roaming\Microsoft\Windows\Start Menu\Programs\Startup
ユーザー名のところにはそれぞれ各自のPCによって違う名前が入りますのでご注意。
AppDataってフォルダが見つからない場合
ユーザー名までは開けたけどもAppDataが見つからないって時の対処法です。
なぜ見つからないのかというと、AppDataフォルダが隠しファイルになっているからです。これが表示されるようにセッティングしてあげればOK。
1.表示の部分をクリックする。
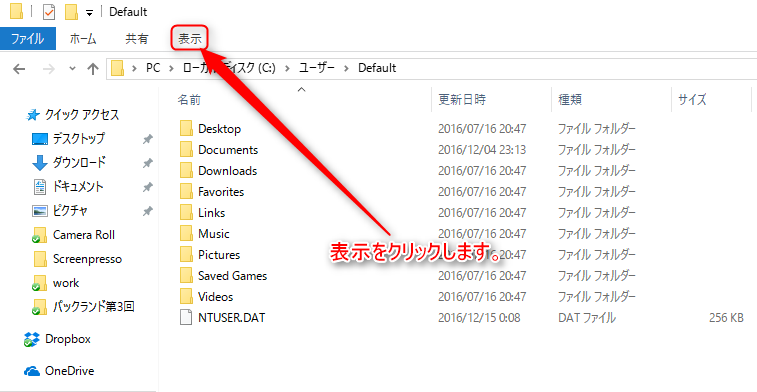
2.隠しファイルの部分にチェックマークを入れる。
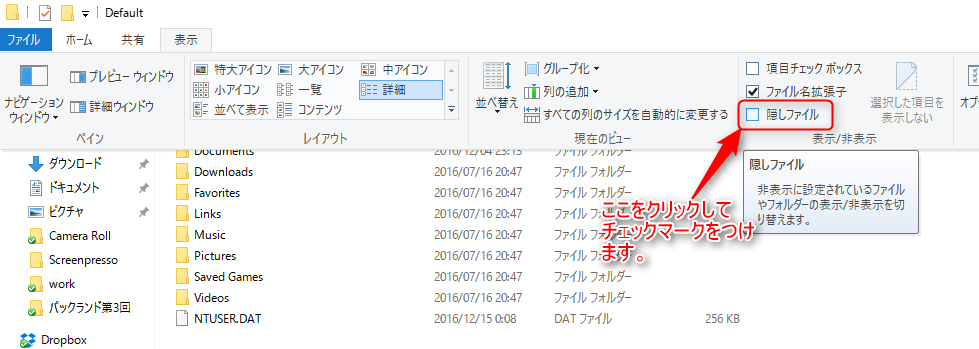
3.無事表示された!
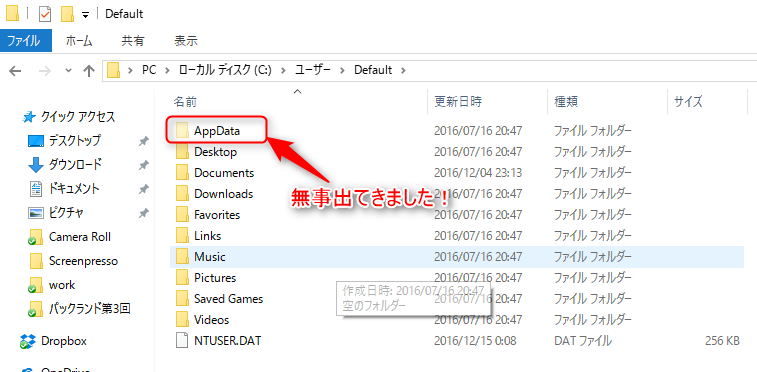
これで先に進めますね!
日本語環境だとフォルダ名が日本語の場合も
該当するフォルダがないって場合にはカタカナ表記になっている可能性もあります。主に以下の4つがそれに該当します。
- ユーザー
- スタートメニュー
- プログラム
- スタートアップ
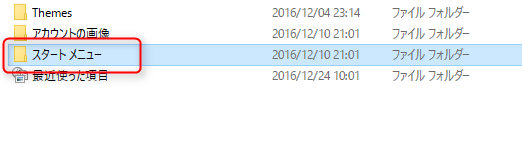
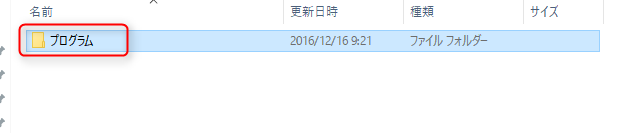
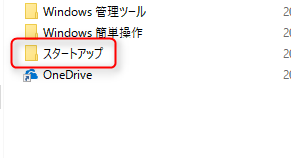
無事スタートアップまでたどり着けましたか?
スタートアップにショートカットを放り込む
スタートアップを開くことができたら、ここにOS起動時に立ち上げたいアプリケーションのショートカットを放り込んでおきましょう。ショートカットを作るのがわからない場合は
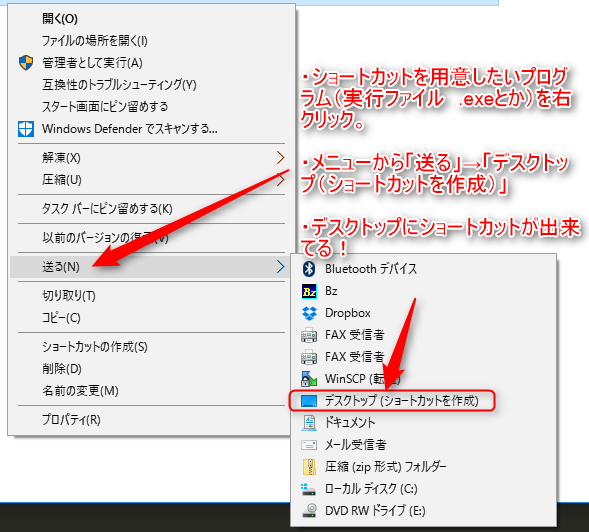
- ショートカットを作りたい実行ファイルにマウスを合わせて右クリック
- 出てきたメニューの「送る」→「デスクトップ(ショートカットを作成)」を選ぶ
- デスクトップ上にショートカットが出来てる!
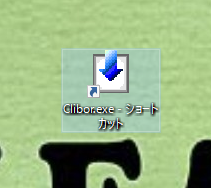
作成したショートカットをさきほどたどりついたスタートアップに放り込んじゃいましょう~!

これで、準備完了。試しに再起動してみて自動的にアプリが立ち上がっているのかを確認してみてくださいっ。
まとめ
今さらWindowsの使い方講座みたいな感じではありますが、意外に周りはそういうことを知っているようでわかってなかったりします。ま、筆者みたいに忘れっぽいだけってパターンもあるとは思うのでそういう方の備忘録にでもなっていれば幸いだったりします。ではでは。