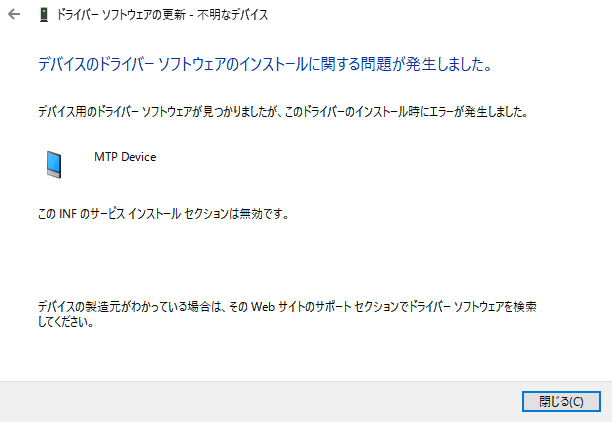
スマートフォンとかモバイルデバイスをPCに接続して、データを移動させようと思ったら…あれ、フォルダが表示されない!? という事態。いままではそんな事なかったのになぁ、なんて思っていたんですが、そうえいばWindows10になってから、あたらしくandroid系の機器を接続していなかったことに気が付いた次第で。
というわけで、Rootをとるためにファイル移動とかしようとしてたタイミングで遭遇したトラブルの解決方法を、デバイスマネージャーの表示方法から紹介していきたいと思います。
つながらない原因をさぐるために接続中のデバイス・デバイスマネージャーを探す
デバイスを接続したのにうまくつながらない、という事ならばデバイスが認識されているのかを確認してみましょう。ということでwin10での接続中のデバイス・デバイスマネージャーの表示方法です。
『接続中のデバイス』
- 1. デスクトップ右下の吹き出し部分をクリック
- 2. 全ての設定をクリック
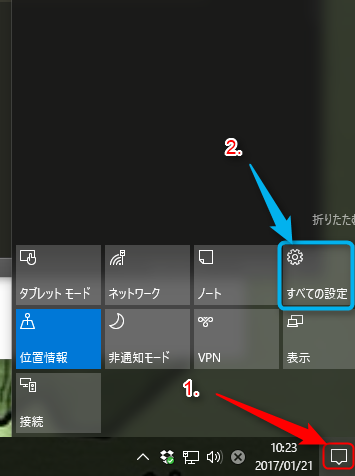
- 3. 「接続中のデバイス」をクリック
- 4. つなげた機器の名前を発見(今回はFINOW Q1 スマートウォッチでした)すると「ドライバーは使用できません」の文字
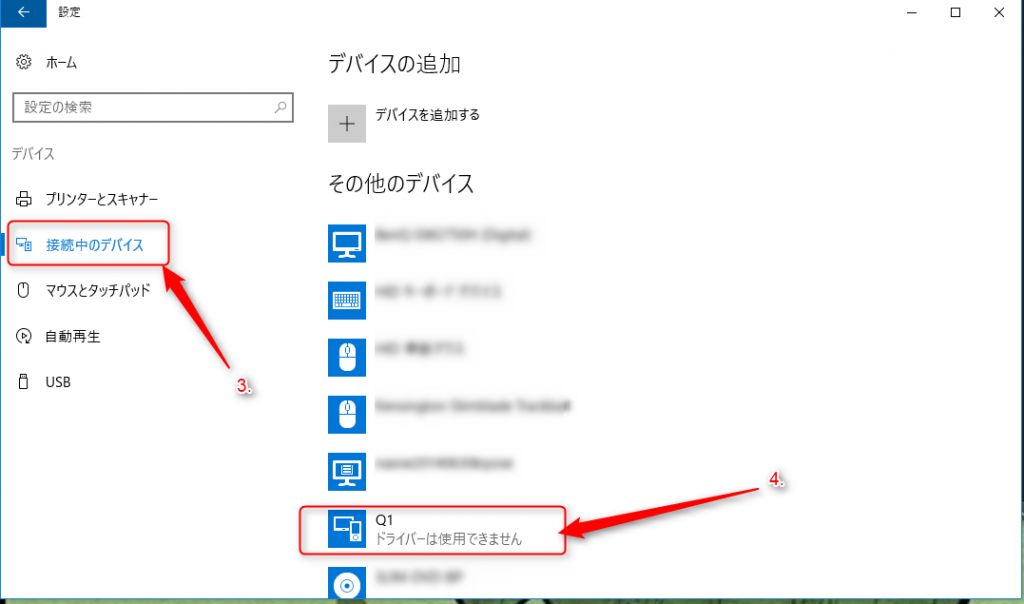
『デバイスマネージャー』
- 1. 先ほどの「接続中のデバイス」で下にスクロールさせる
- 2. 「デバイスマネージャー」をクリックする
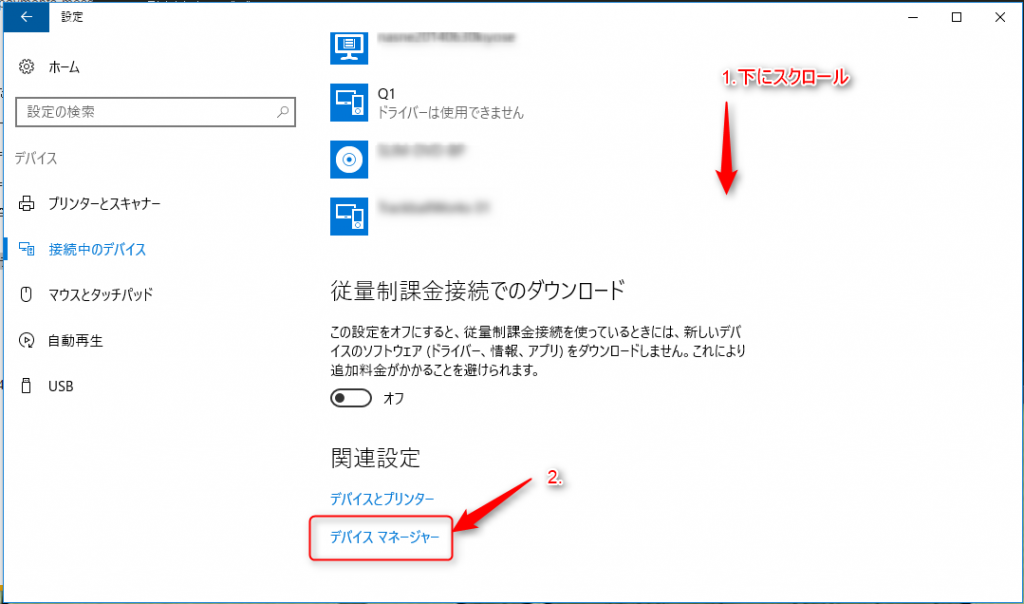
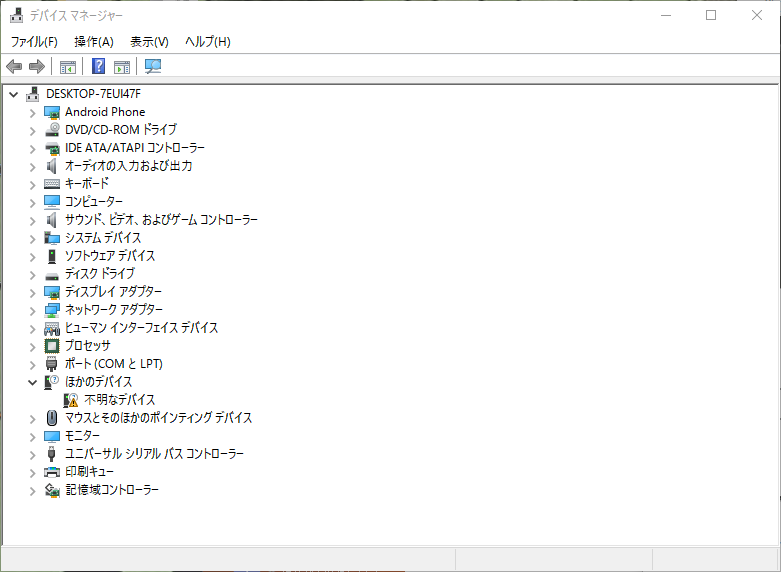
それっぽいデバイスを発見できたらドライバーの更新をしてみる!
接続がうまくいってないデバイスを発見! 今回は「ほかのデバイス」配下の「不明なデバイス」がみつかりました。これが怪しいです。
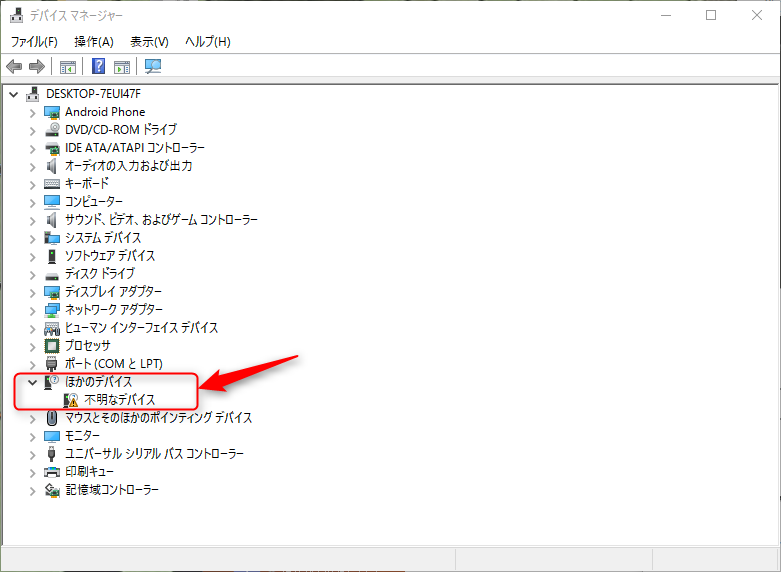
次にするのは、ドライバーの更新。これで解決する場合もあります。
- 1. 「不明なデバイス」にカーソルを合わせて右クリック
- 2. 「ドライバーソフトウェアの更新」をクリック
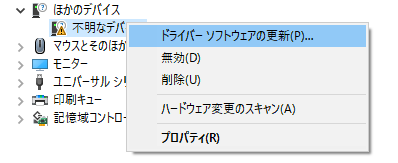
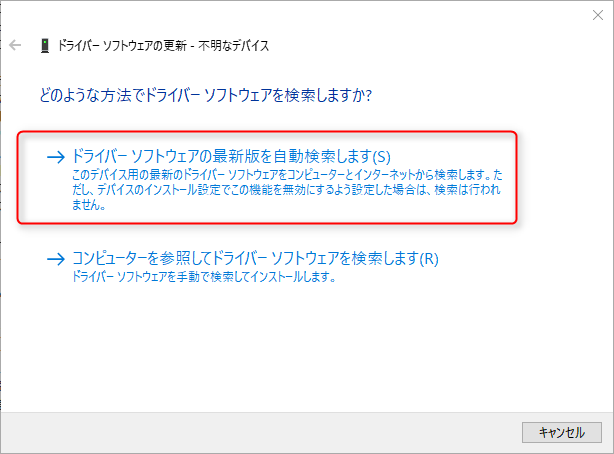
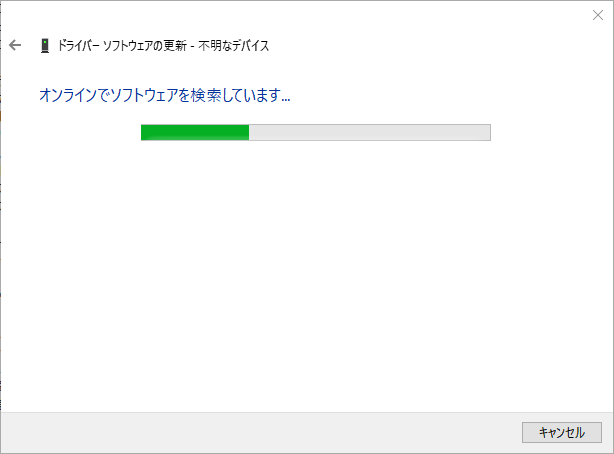
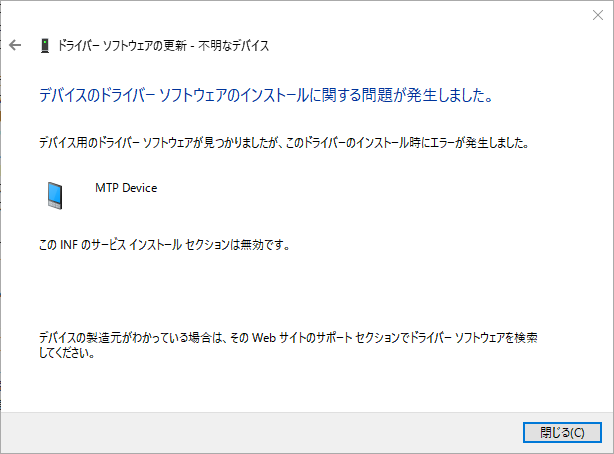
しかし「デバイスのドライバー ソフトウェアのインストールに関する問題が発生しました」という非常な通告……。これは困った。
今回の「MTP Device エラー」の解決法
こうなったら、手動でも見つけ出すしかないというわけで、エラーの画面からひとつ戻して作業を続けます。
- 1. 「←」部分をクリックする
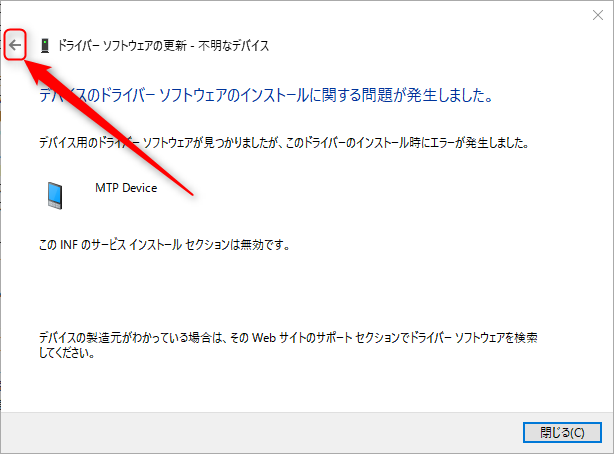
- 2. 「コンピュータを参照してドライバ ソフトウェアを検索します」 をクリック
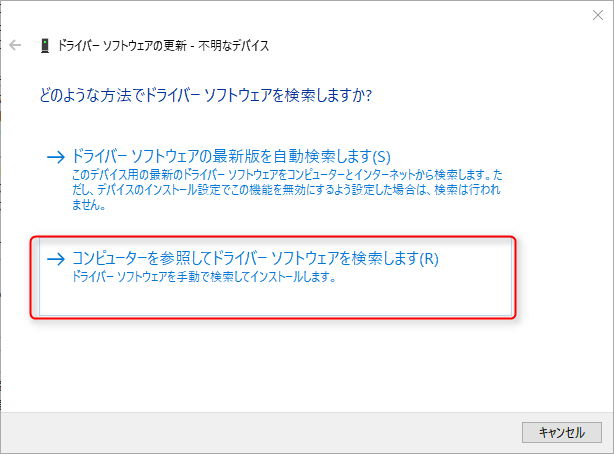
- 3. 「コンピューター上のデバイスドライバの一覧から選択します」をクリック
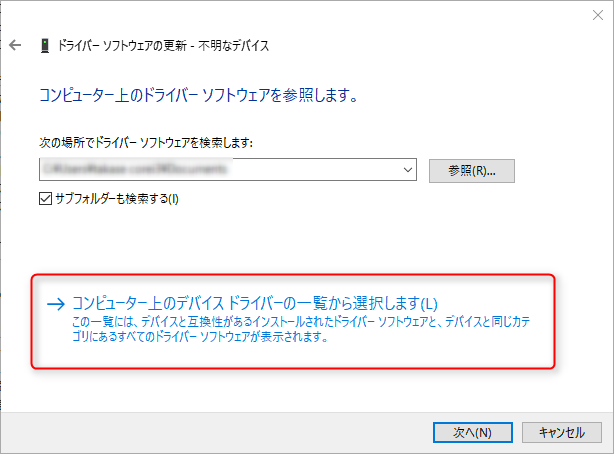
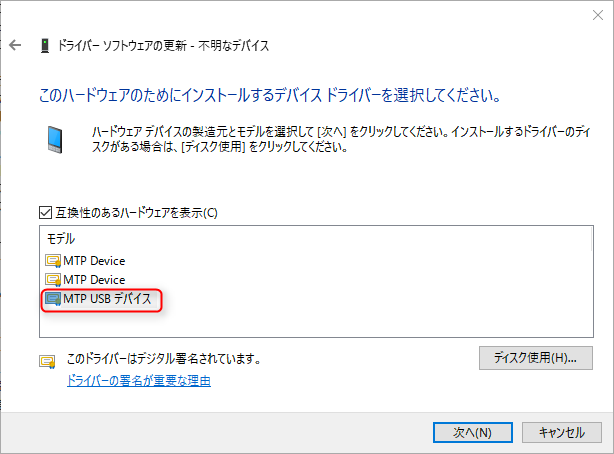
すると、自動的に「互換性のあるハードウェアを表示」にチェックが入った状態で、候補が現れました。今回はUSBでスマートウォッチを接続しているので「MTP USB デバイス」を選択します。
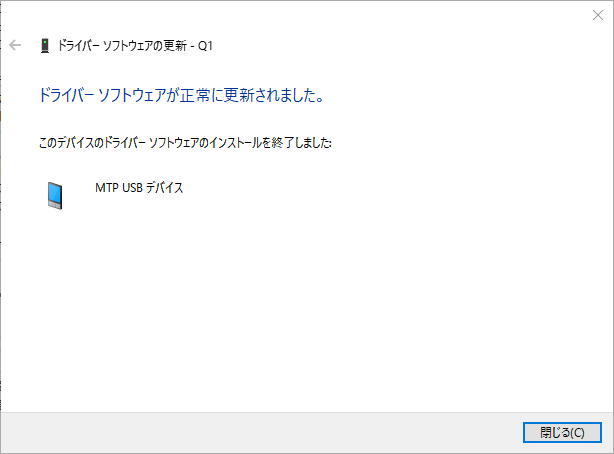
これで無事にドライバが更新されました。
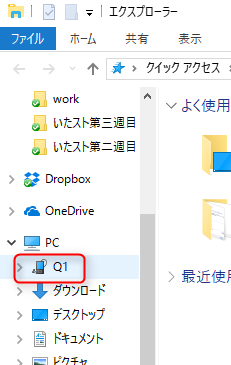
エクスプローラーからもデバイスにアクセスできていますね!
まとめ
![]()
今回はつながらなかったデバイスの接続について説明しました。ただし、すべての接続がこれで解決するわけではないと思うのでご注意ください。持っている製品名、接続の状況などを色々調べて、ネットで検索して、それにあった解決方法があるのであればそれを試してみてください。「FINOW Q1 スマートウォッチ」での接続やMTPでのエラーの場合には今回の方法で解決するかと思われます。悩んでいる方がいらっしゃいましたら、試してみてください。