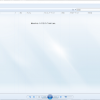エンコードの問題はいつになっても起こったりするもんなんですね。
以前、紹介したMP3の取り込み
にて、あらためて家で眠っていたCD群をドバドバと取り込んでみたりしたのですが、一部曲タイトルなどが文字化け発生したりするという自体に。
主に和名のタイトルなのはお決まりですが…この時代になってもそこを補完したり自動修正したりという痒いところに手が届く仕様にはなってないのがちょっぴり残念。
というわけで、せっかくタイトル取得し、Windows上では問題なく表示されているものがAndroid端末に移動させたら文字化けしたり、アルバムからも外れちゃったりなんてことがあったりするかと思います。
※iTunesは使用してないので、あしからず。
MP3のタグをフリーソフトで編集する
文字化けの原因はエンコードの違いによるものがほとんどだと思います。大体はSHIFT-JISとUTF-8やUNICODEのせい。ということで、エンコードを含めてMP3のタグ(曲名やアーティスト、アルバム名)を編集してしまえば解決することがほとんどです。
個人的にはID3Uniを使わせていただいてます。
ID3Uni
http://www.vector.co.jp/soft/winnt/art/se318387.html
※Windows10でも問題なく使えてます。
展開したら、exeファイルをダブルクリックしてアプリケーションを起動。
タグ編集したいMP3ファイルをそこにドラッグアンドドロップします。
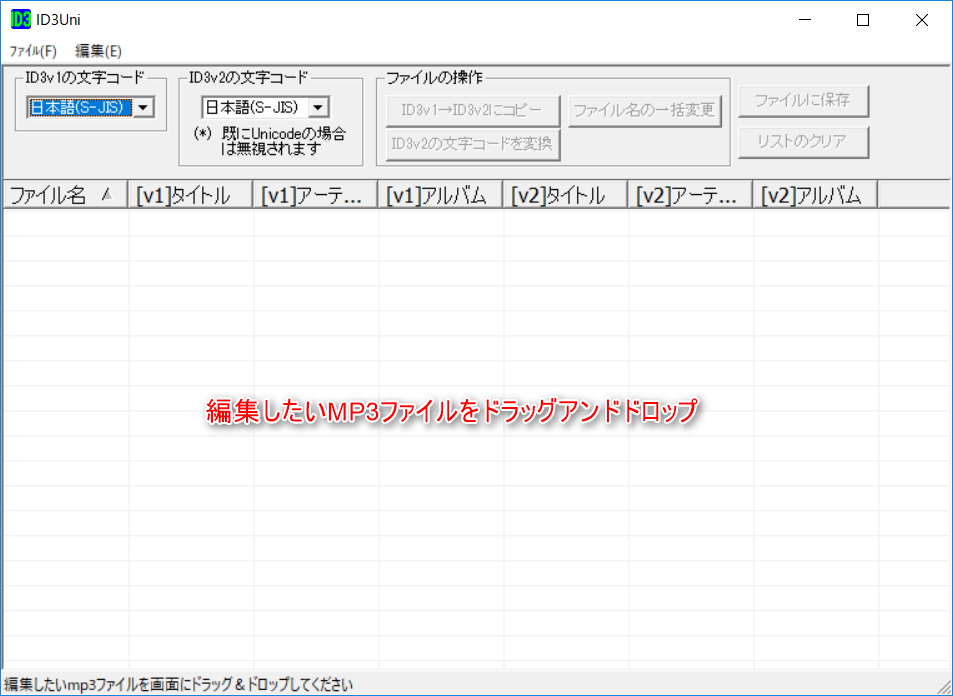
v2の部分の文字背景がみどり色になってない場合はUnicodeじゃないので、変換をしてあげます。ID3v2の文字コードを変換 のボタンをクリックしましょう~。
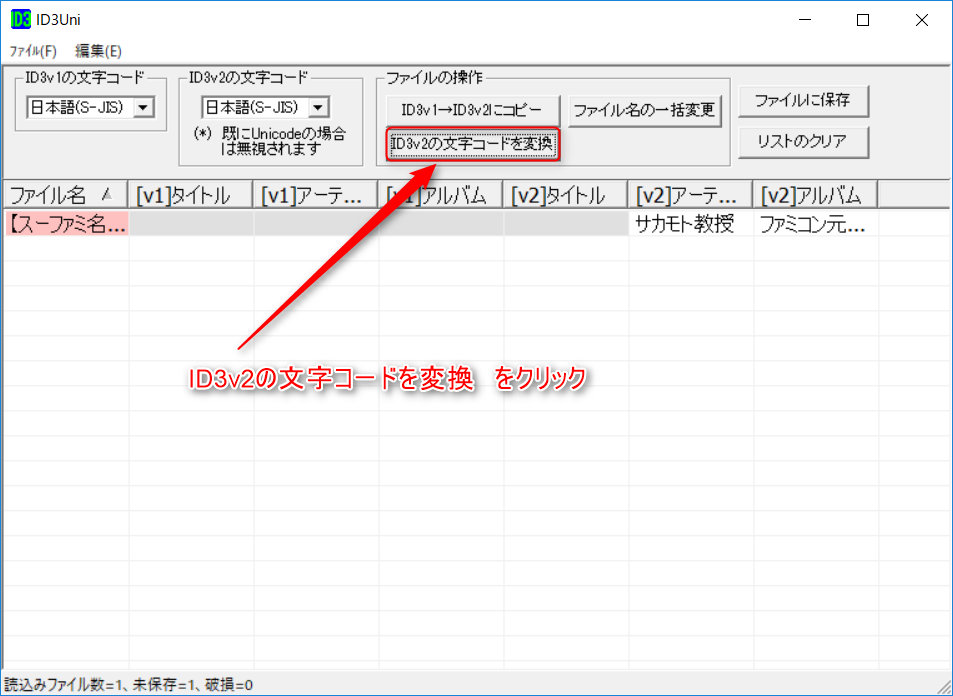
出てきたダイアログにて変換したい項目にチェックをいれて下にある変換ボタンをクリック!
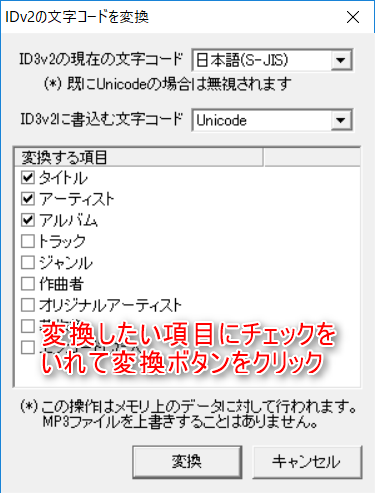
背景がうすい緑(黄緑?)色になったらUnicodeに変換できたということ。また、それぞれのセル(名前の書かれているところ)をクリックして直接文字編集することもできます。
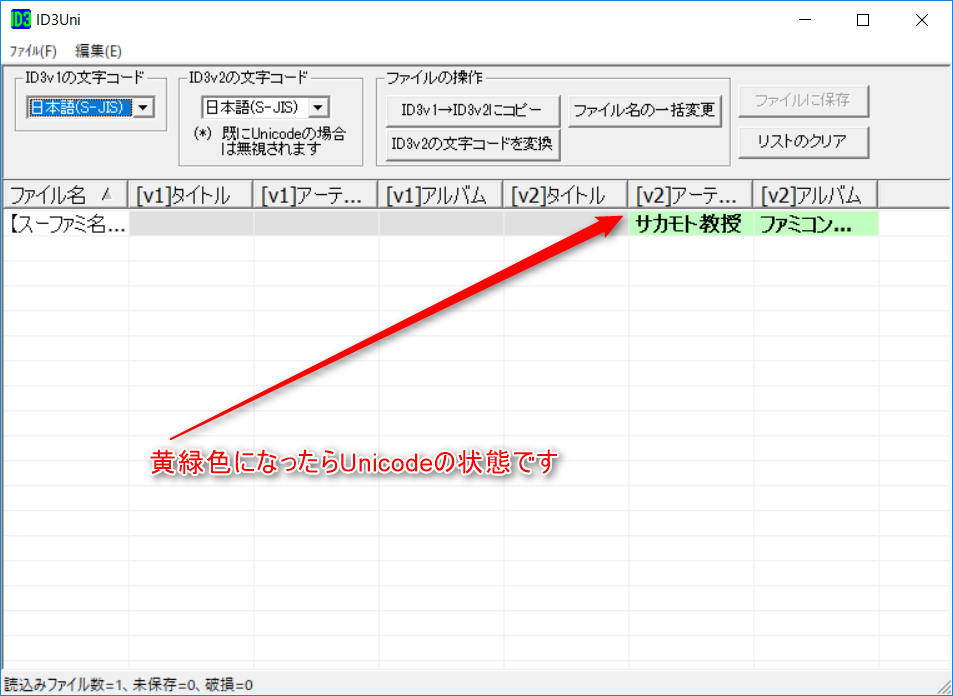
確認できたらファイルに保存ボタンをクリックします。
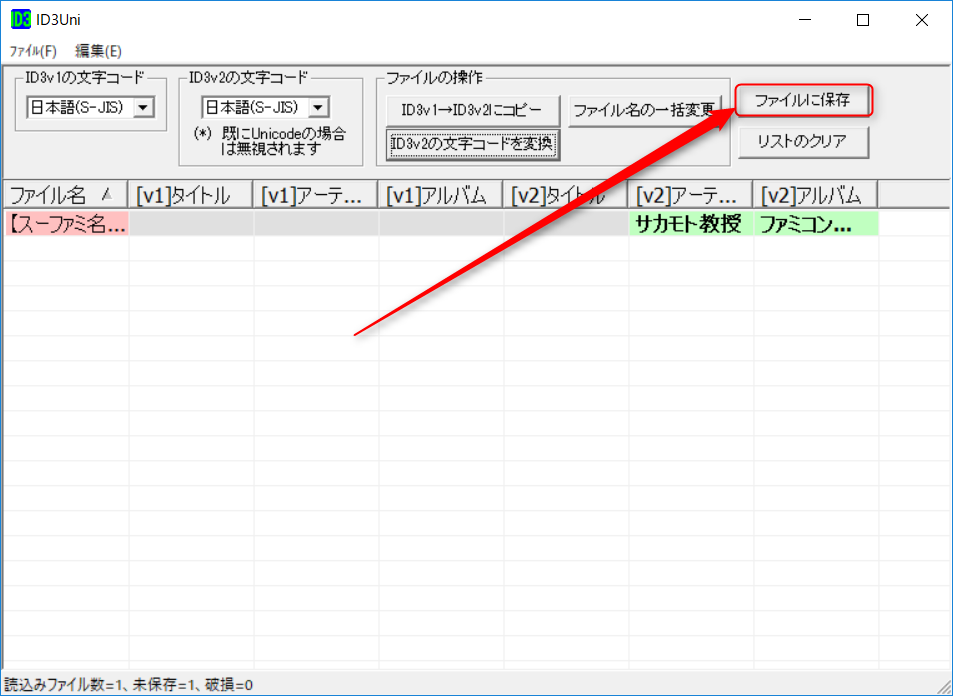
するとバックアップをとるかどうかなどのダイアログが表示されるので、お好みに合わせてチェックをいれて保存しましょう。
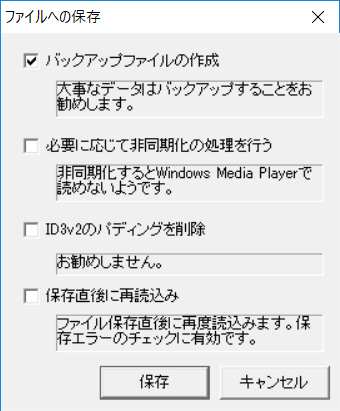
これで書き換え完了♪
簡単でしょ?
まとめ
実際に編集していたときは、アルバムタイトルが長すぎたのか全部入りきってない状態でのタグだったりする状態で、直接文字編集も多様しての処理となりました。
これはこれでちょっと手間がかかるんですが、おかげでちゃんとアルバム内の曲として認識してくれたのでひと安心。
個人的なものなら適当で済ませる場合もあるんですが、今回は頼まれ事だったりしたので…ちゃんとアルバムに入っていないと何を言われるか。。。w
というわけで、久々だったので復習をかねてのご紹介でした。
何かの参考になれば幸いです。