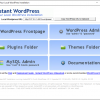仕事で使いそうな気配がしているので、あらためてWindows(ここではwin10)にphpをインストールしてみたいと思います。apacheと共にね。
そもそもphpとは
PHP(ピー・エイチ・ピー)は “The PHP Development Team” によってコミュニティベースで開発されているオープンソースの汎用プログラミング言語であり、特にサーバーサイドで動的なウェブページ作成するための機能を多く備える。 名称の PHP は再帰的頭字語である “PHP: Hypertext Preprocessor” を意味し、「PHPはHTMLのプリプロセッサである」とPHP自身を再帰的に説明している。 元々は「個人的なホームページ」を意味する英語の “Personal Home Page” に由来し、プログラムが大きく書き直されたバージョン3から現在の意味となった。
上述の通りPHPは主にサーバーサイドで動作するスクリプト言語として利用されており、Apache HTTP Serverやnginxといった主要なWebサーバーから一般的なインターフェイスを通して実行することが出来る。 平易な文法のため初心者でも習得しやすく、また大規模な開発にも多く用いられている。 バージョン5になってからは多くのライブラリおよびフレームワークが開発されて利用可能となっており、PHPによるアプリケーション開発がより行いやすくなっている。
web周りではサーバーサイドからエンド付近までいろいろな場面で使われている印象ですね。動的なwebページといえば、phpが占める割合はかなり大きいのではないでしょうか? フレームワークもいろいろと存在してますし、この頃ではlaravelなどが流行っている感じですよね。
phpを動かすためにapacheを導入
以前、お手軽にphpを確認するにはということでinstant WPをご紹介したことがありました。
実はこの中にもapacheは存在していたりします。
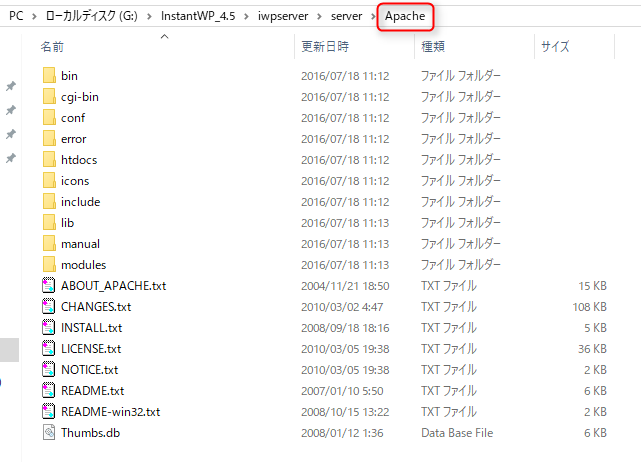
このapacheとは
Apache HTTP Server(アパッチ エイチティーティーピー サーバ)は、世界中でもっとも多く使われているWebサーバソフトウェアであり、大規模な商用サイトから自宅サーバまで幅広く利用されている。単にApacheとも称されている。
Apache HTTP Server-Wikipediaより引用
何となくでとらえるなら「これをWindows上で動かすことによりローカル環境でwebサーバーを持つことができる」みたいな感じでいいんじゃないでしょうか。このapacheを起動することでphpを動かす(ローカル上で動きの確認などができる)状態になるわけです(適当な表現なので間違っていたらごめんなさい)。
php7.1.5とapache2.4をダウンロード
まずはphpをダウンロードしましょう
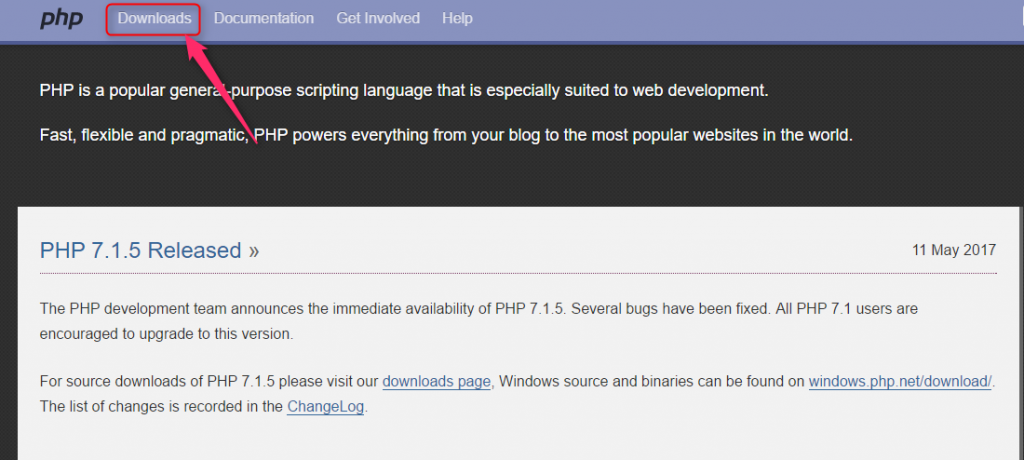
上記のページにアクセスして「Downloads」をクリック
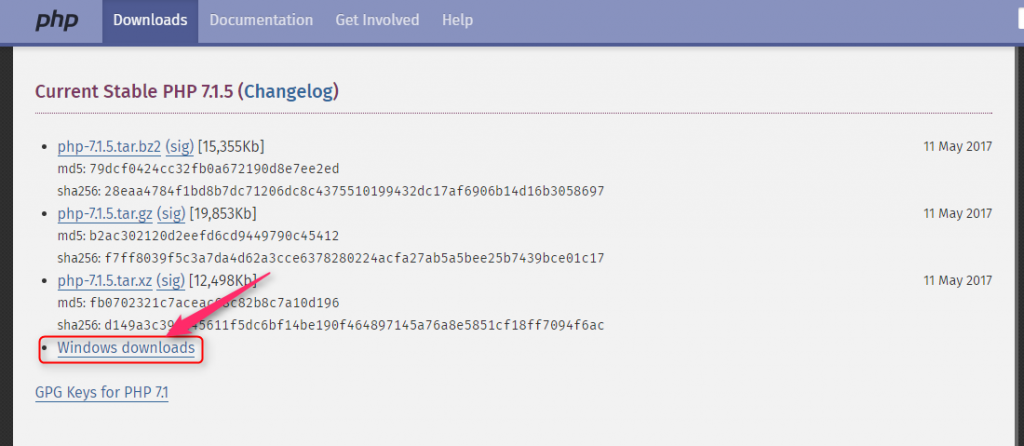
windows用なので、「Windows downloads」をクリック
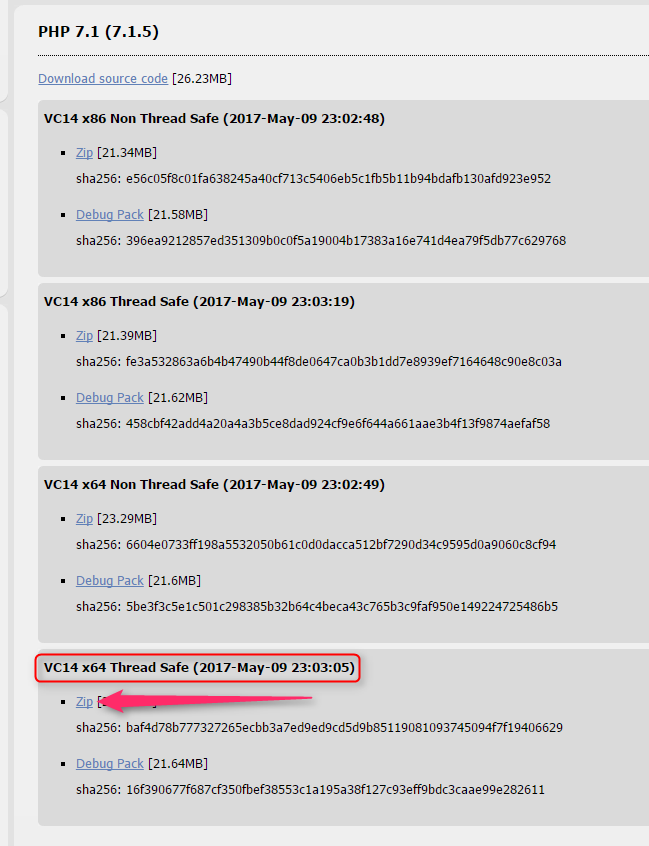
使用しているのがwin10の64bitマシンなので「x64 Thread Safe」(ここではVC14 x64 Thread Safeとなっているところ)のzipファイルをダウンロードします。
次にapacheをダウンロードします
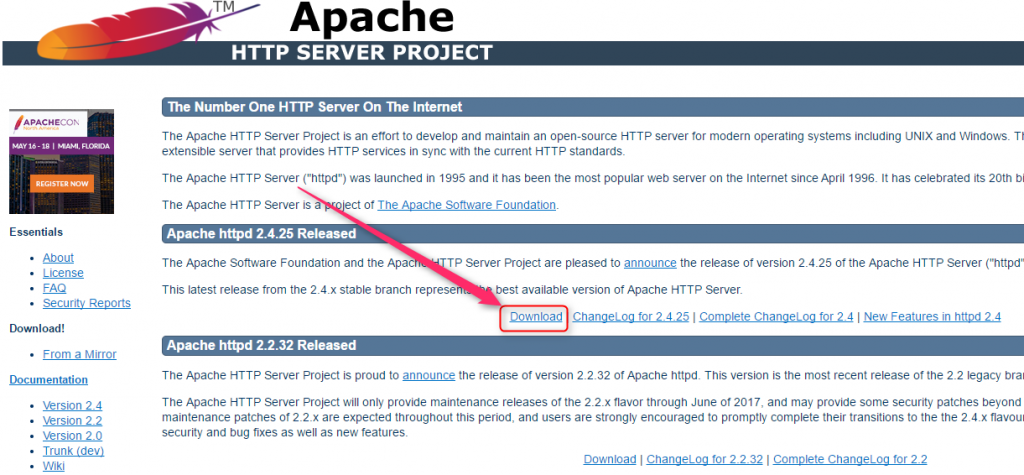
上記のページで今回は最新版(2.4.25)をダウンロードします。「download」をクリック
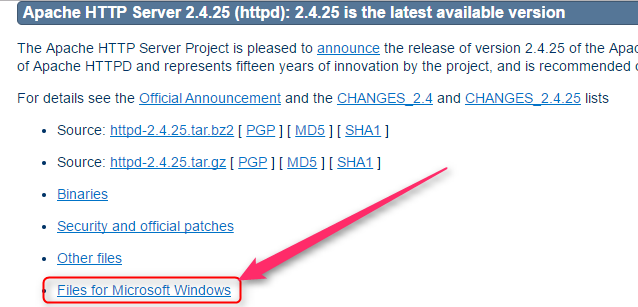
windows用なので、「Files for Microsoft Windows」をクリック
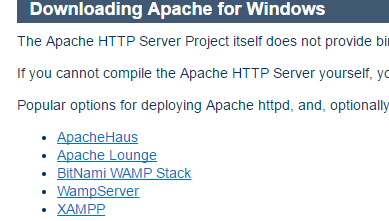
ダウンロード先の候補がいくつか出てくるので、好きな所をクリック(とはいえ、apache単体での使用前提なのでApache Loungeというところが良さそうです)
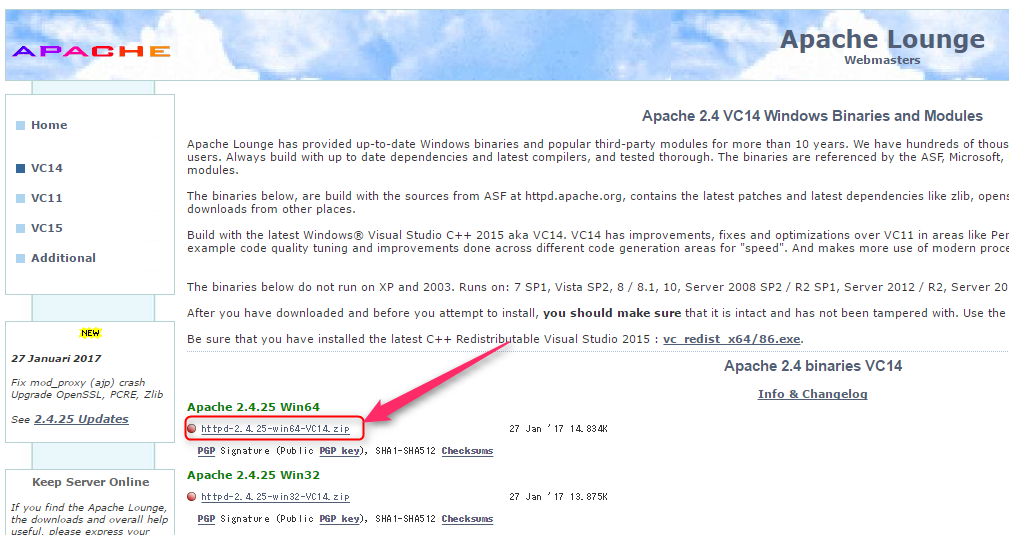
クリック先のダウンロードページにて64bit用のファイル(ここではhttpd-2.4.25-win64-VC14.zip)をダウンロードします。
※もし、VCのランタイムがないというエラーが出た場合は「Visual C++ 再頒布可能パッケージ」をダウンロードしてインストールしてください。
phpとapacheをインストール
phpをインストールする
![]()
実はインストール自体はいたって簡単。
【zipファイルを展開するだけ】
だったりします。ここでは展開したらフォルダ名を「php715」にリネーム、それをCドライブの直下に移動させました。
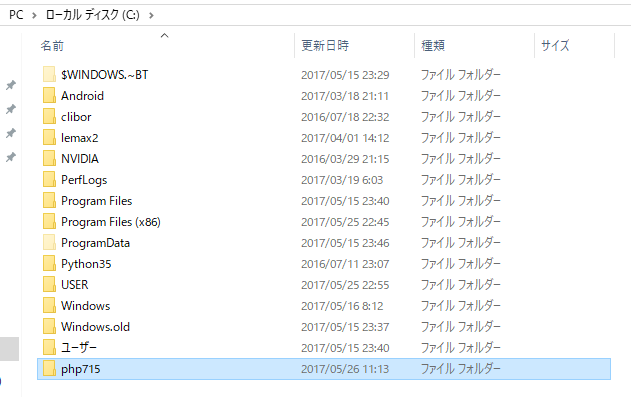
※追記:うっかりしてたんですが、php.iniファイルを用意しておかないといけないみたいです。インストールしたphpフォルダ内にphp.ini-development(もしくはphp.ini-productionどちらでも)をその場でコピペして複製し、名前を「php.ini」にリネームしておいてください。
apacheをインストールする
![]()
こちらも基本は
【zipファイルを展開するだけ】
です。ただし、少しファイルの修正をしてあげる必要があるのでその点は注意ですね。
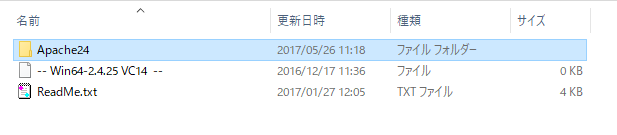
展開すると上のようなファイルが生成されていると思います。たぶん、ファイルの場所はどこでも大丈夫だとは思いますが、ここでは「apache24」をCドライブ直下に移動させてます。他のファイルは消してしまってOK。
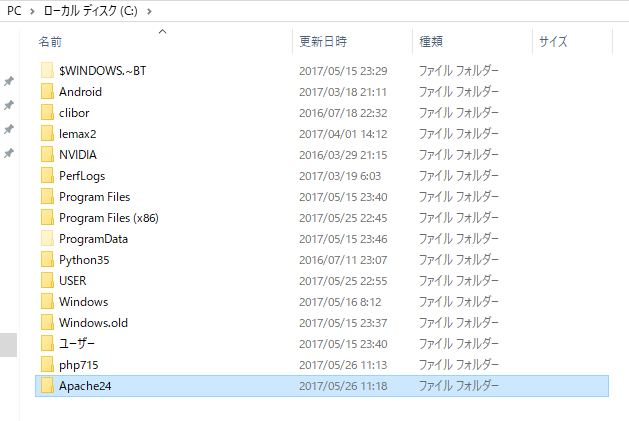
次に「apache24」内にある「conf」フォルダに移動します。
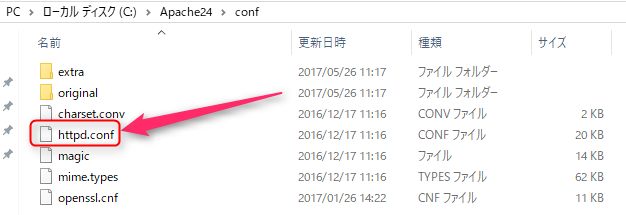
この中にある「httpd.conf」のバックアップをとります(コピペで複製してリネームでOK)。
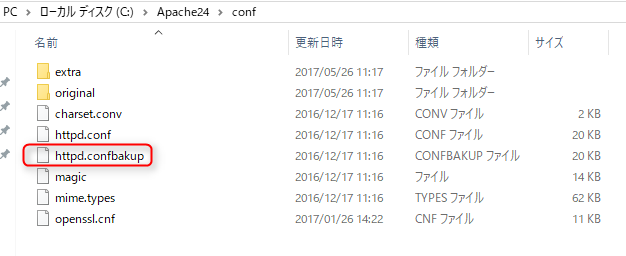
そうしたら、「httpd.conf」をテキストエディタ等で開きます。
検索で「c:」を調べてみます。その中から「ServerRoot」を探し出してください。

ここに書かれているアドレス(今回はc:/apache24)を自分が配置したアドレスに書き換えます。実際に配置したアドレスが「c:/Apache24」と同じなので、今回は修正はなし。みなさんは自分で配置した場所のアドレスに適宜書き換えてください。
さらに。検索で「c:/Apache24」を探し出します。



コメントアウト(#が先頭に書かれているところ)以外では4つ見つかると思います。その「c:/Apache24」も配置したアドレスに書き換えてください。終わったら上書き保存しておきます。
続いて「ServerName」を検索します。

みつけたら、コメントアウトを外して、次のように修正します。
ServerName 127.0.0.1:80
ローカル環境で動かす場合は大体このアドレスを指定することがほとんどじゃないでしょうか。
これでインストールは完了になります。引き続きphpが使えるように設定していきます。
phpが使えるようにapacheを設定する
まず、先ほどまでのhttpd.confファイルを引き続き使います。テキストエディタで開いていると思うので「LoadModule」を検索。
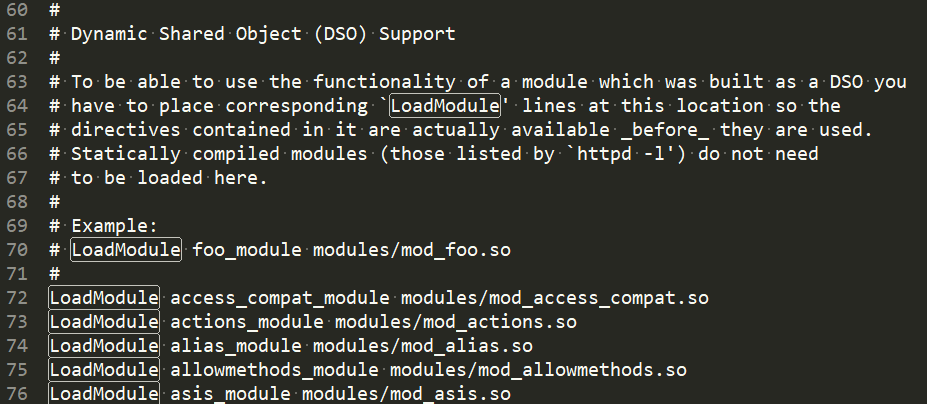
ずらっとモジュール設定が並んでいるので、その一番下まで移動して
LoadModule php7_module c:/php715/php7apache2_4.dll
を追加します。アドレスはphpをインストールした場所に応じて変更してくださいね。
![]()
ちゃんとファイルが存在していることも確認しておきましょう。
次は.php(拡張子)を認識してもらうようにします。今度はhttpd.confファイルの一番下まで移動して
<FilesMatch "\.php$"> AddHandler php7-script .php AddType application/x-httpd-php .php </FilesMatch>
上記の記述を追加します。
さらにphp.infoというファイルが何処にあるのかを指定しておきましょう。今記述してもらった下に
PHPIniDir "c:/php715"
と追加して上書き保存。
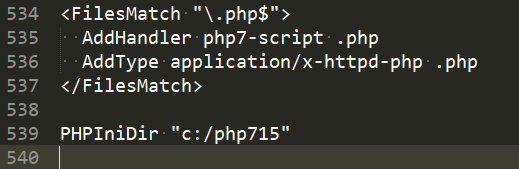
実際に動かして確認
apacheの起動と確認
コマンドプロントを立ち上げて、
cd c:\apache24\bin
でディレクトリ移動したら
httpd
で実行します。初回にはブロックの警告ウインドウが出る場合もありますが
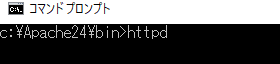
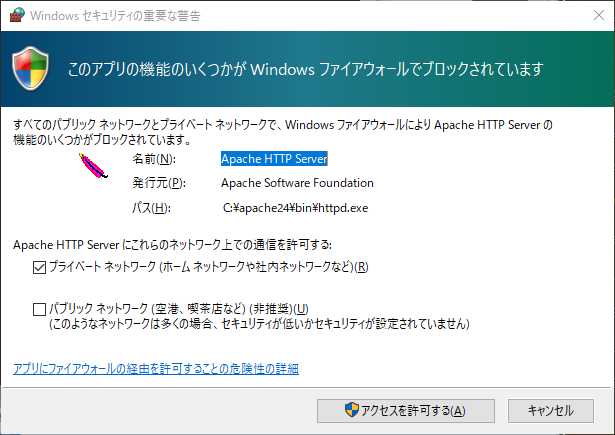
アクセスを許可すると無事起動となります。動いているのか確認するためにはブラウザを立ち上げて「http://127.0.0.1」にアクセスしてみて
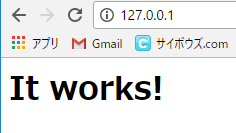
と表示さればOKです。
phpの動作確認は?
apacheのフォルダ内にある「htdocs」フォルダを開きます。そこに以下の「phpinfo.php」というファイルを作成して、中身は
<?php phpinfo(); ?>
としておきます。このファイルが用意できたらブラウザで「http://127.0.0.1/phpinfo.php」にアクセスします。
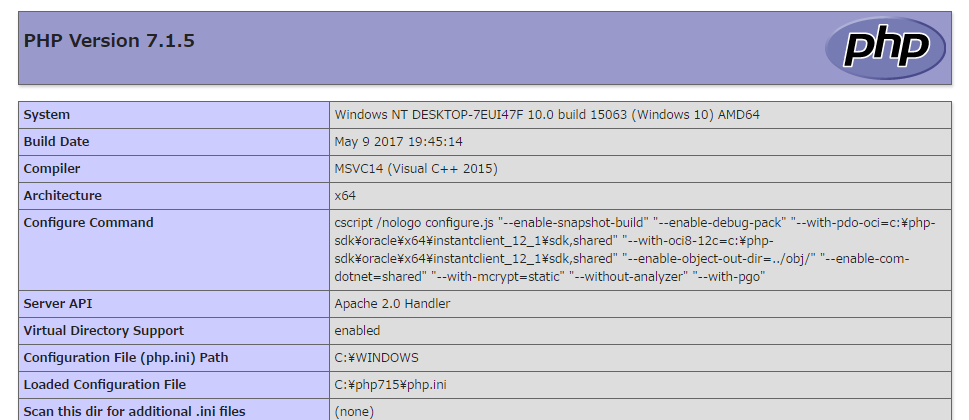
この画面が表示されたらphpもちゃんと稼働しています。
apacheの停止方法
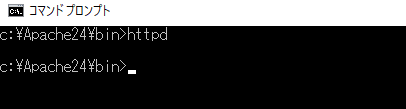
さきほどhttpdで稼働させていたコマンドプロントの画面に戻って
ctrl+c
で稼働を解除できます(通常通りのコマンド受付状態に戻ればOK)。
まとめ
いかがでしたでしょうか? 今回はphpとApacheのインストールと稼働でした。思ったよりも簡単に進められたんじゃないでしょうか。何かの参考になれば幸いです!