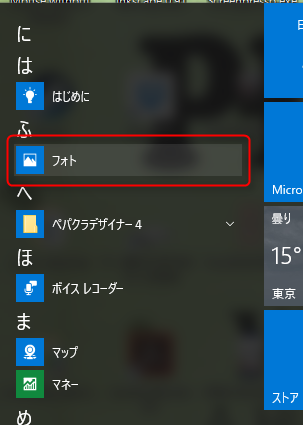
win10の普及率ってどれぐらいなんでしょうかね? 調べれば数字が出てくるとは思うのですが、思ったよりも進んでいないのかなぁ。ま、個人的には業務の関係もあり一応最新のOS状態にしておく必要があったりするので、所持しているPCはwin10にしてあります。
さて、win8あたりからアプリのデフォルト設定がいろいろと変化していて、たとえば音楽ファイルをクリックして立ち上がるアプリが「メディアプレイヤー」ではなかったりします。写真も同様で、くみ上げてwin10をクリーンインストールしたPCでは「フォト」が立ち上がってきます。
今回はそのフォトを使って、手軽に簡単に写真の修正や調整をしていきたいと思います。いちいち高性能なアプリケーションを使う必要がない場合(つまり、簡単な修正で十分な場合)なんかは、これで十分だと思いますよ。操作も簡単ですしね。
写真の色合いバランスを一発調整
たとえば、デジカメなどでとった写真のホワイトバランス(もしくは色合い)がうまくいってなかった場合があったりすると思います。そんな時は
- 編集ボタンを押す
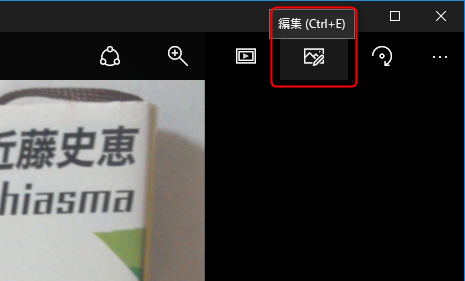
↓クリックするとメニューが出てきます
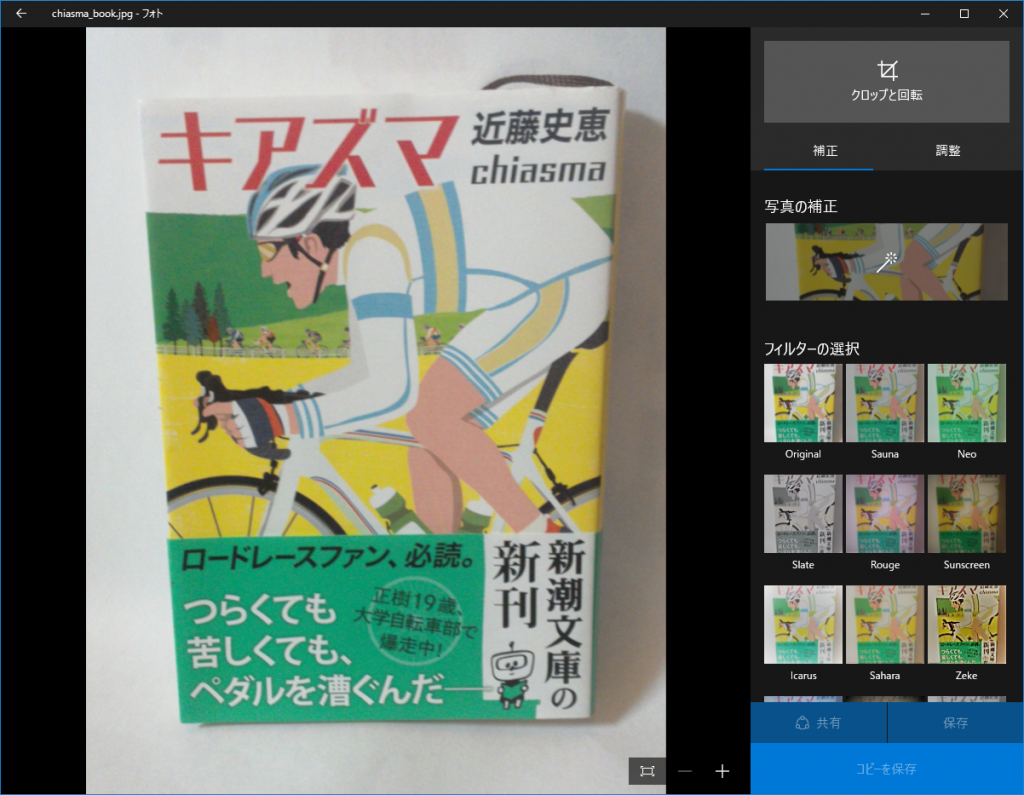
- 写真の補正をクリックする
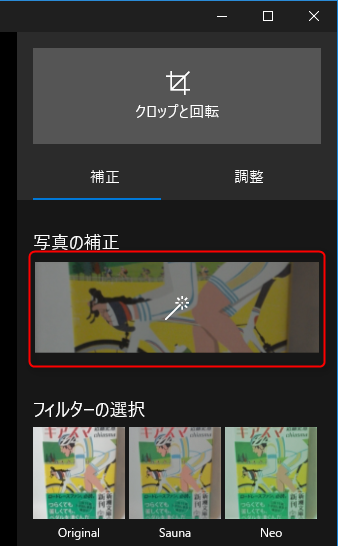
↓クリックすると明るさの度合いを示す縦線が表示されるのでスライドして調整
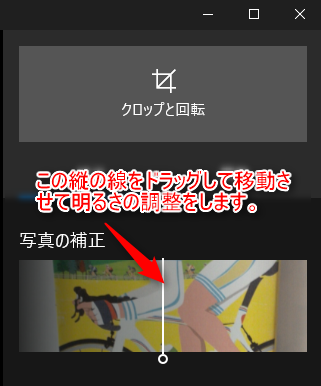
- 調整したら、保存もしくはコピーを保存
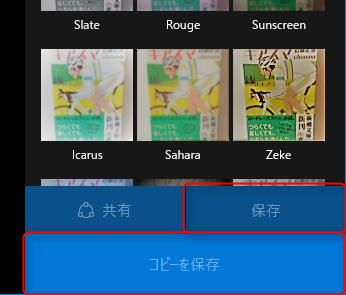
※原本を残しておきたい場合は「コピーを保存」を選ぶと別名での保存ができますよ。
簡易ですが、暗い画像でもある程度の明るさまで補正ができちゃいます。webで使う小さい画像だったらこれで十分使えますよ。
こまかく調整も可能
明るさ以外にも色合いや簡単なスポット修正など、細かい調整をしたい場合にはこちら。
- 調整を押す
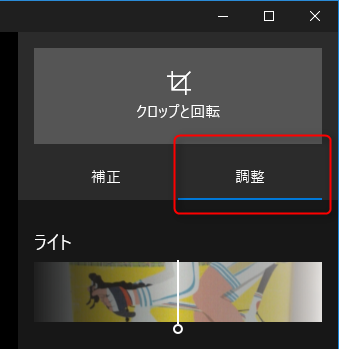
↓クリックするとメニューが出てきます
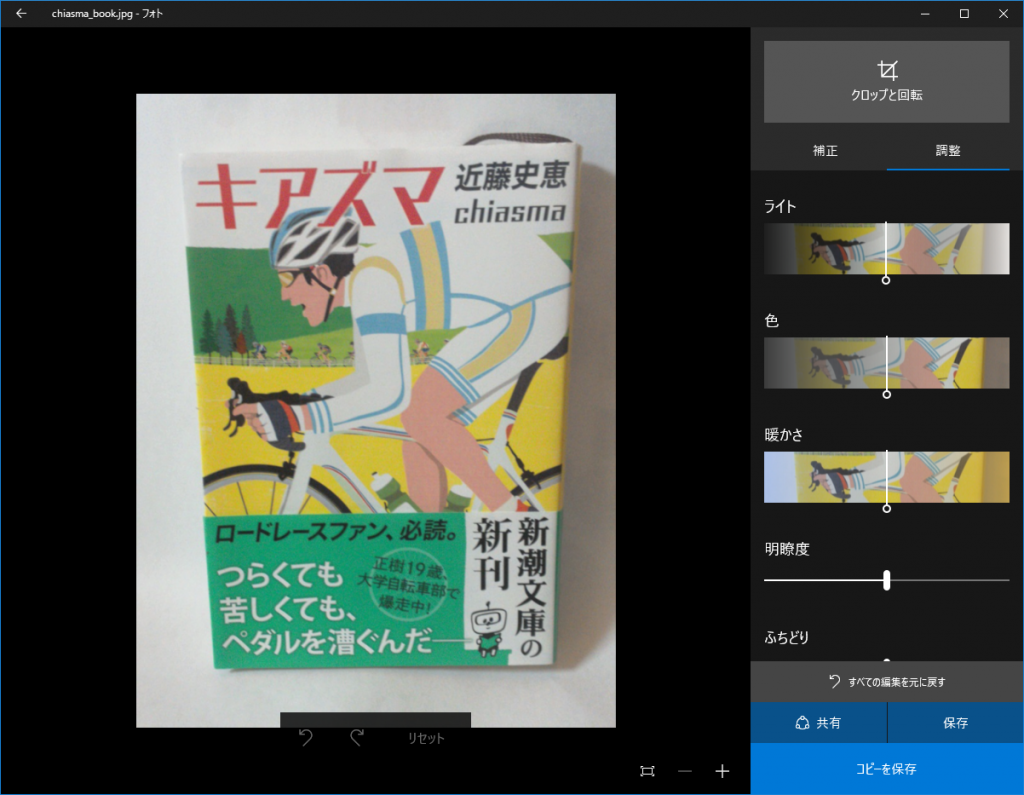
ライト
-100の場合
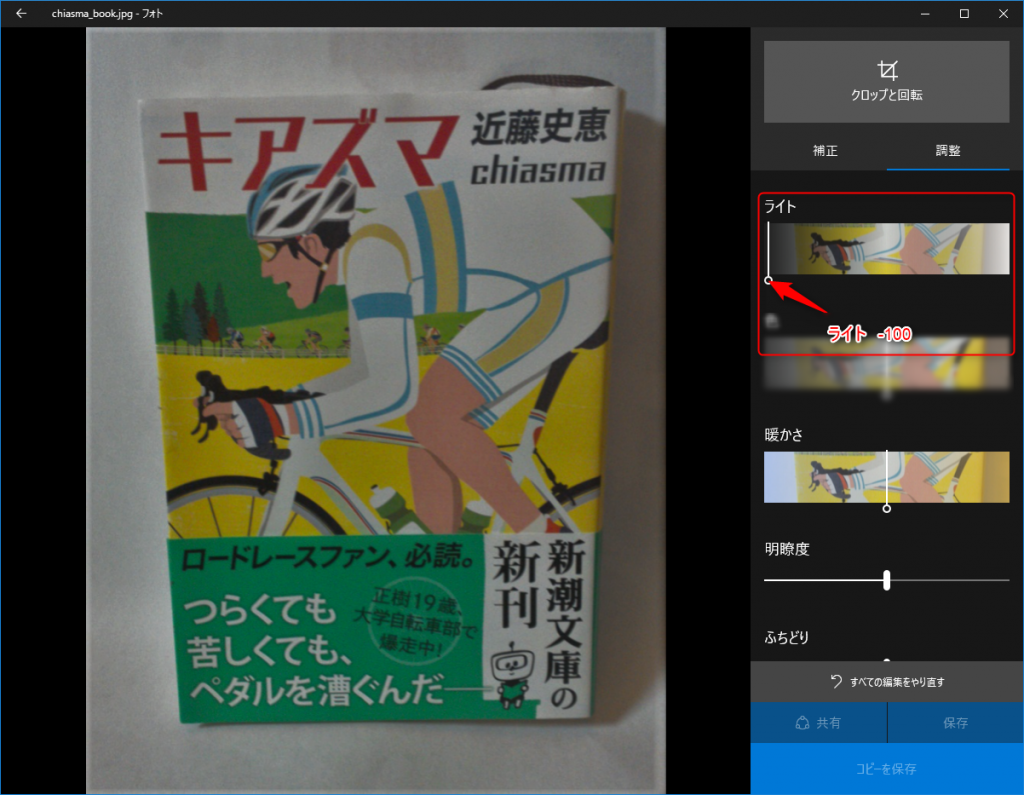
0の場合
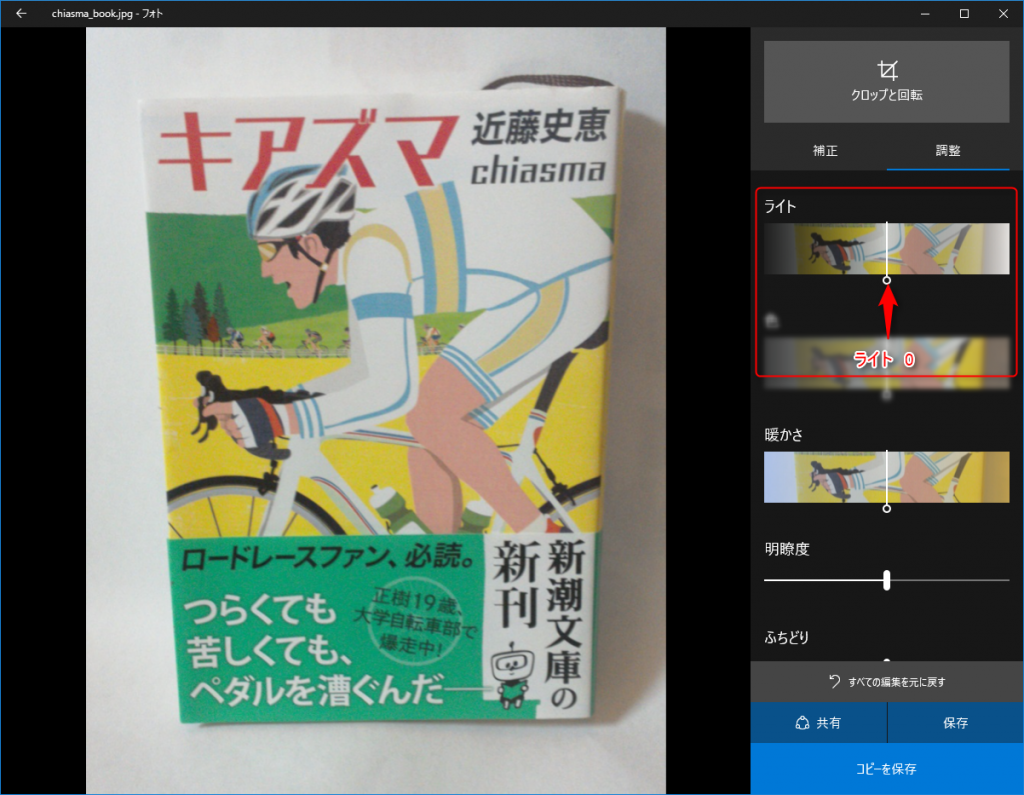
100の場合
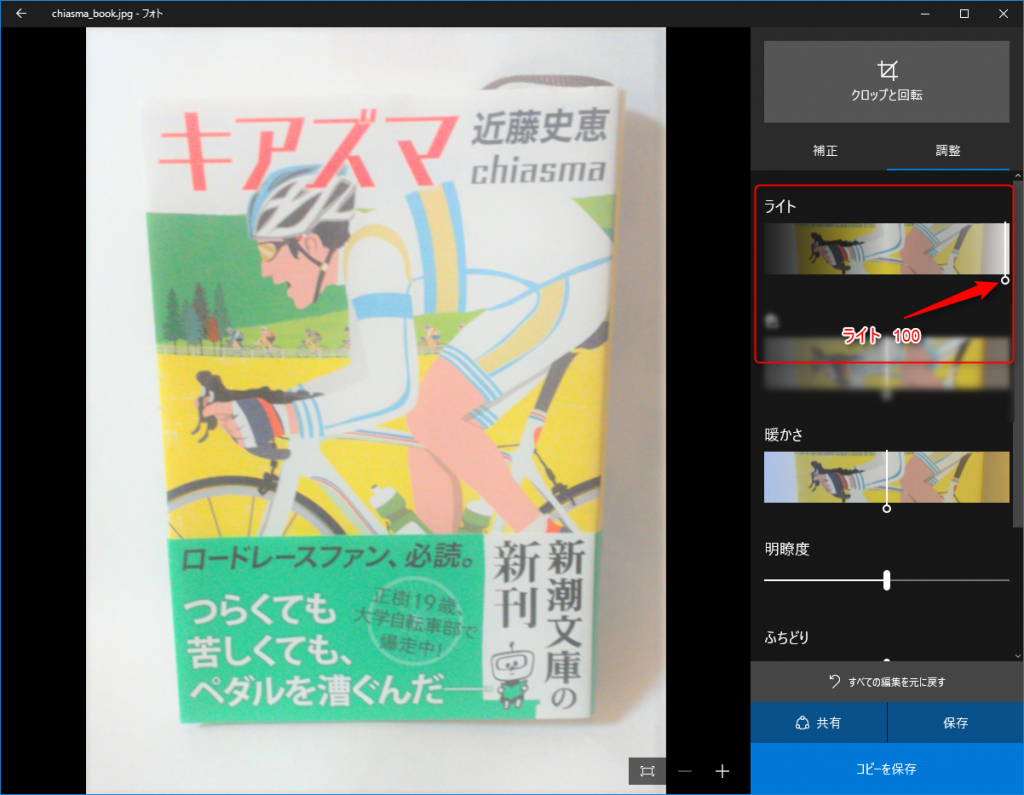
色
-100の場合
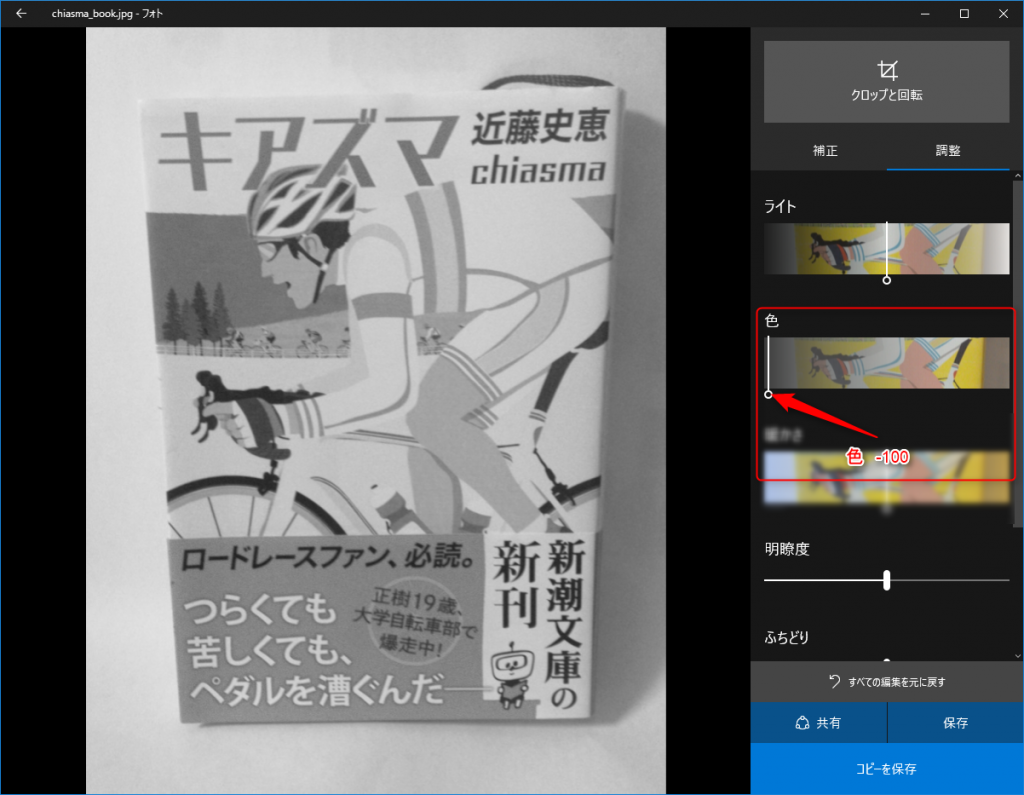
0の場合
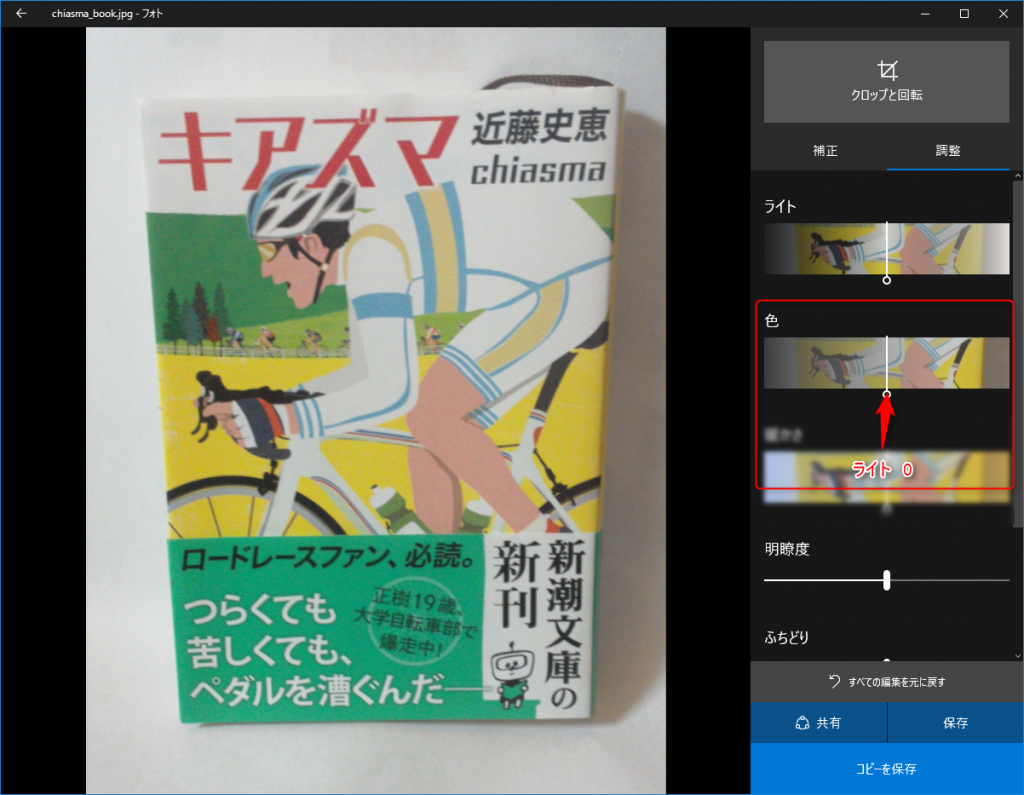
100の場合
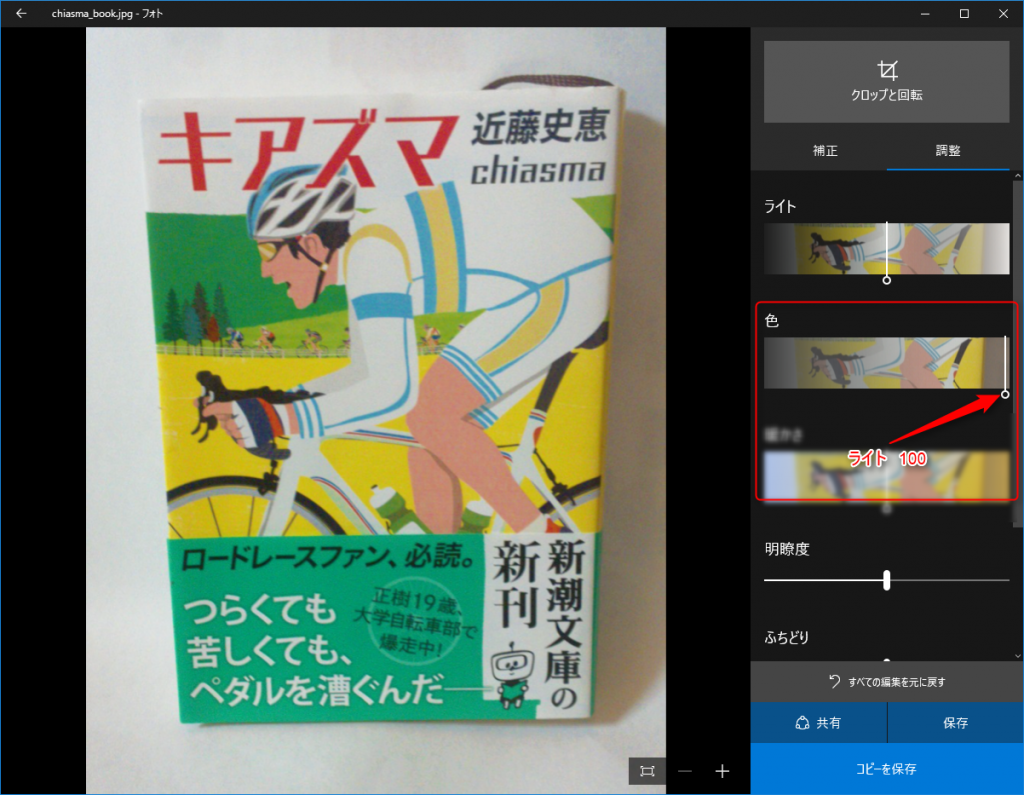
明るさ
-100の場合
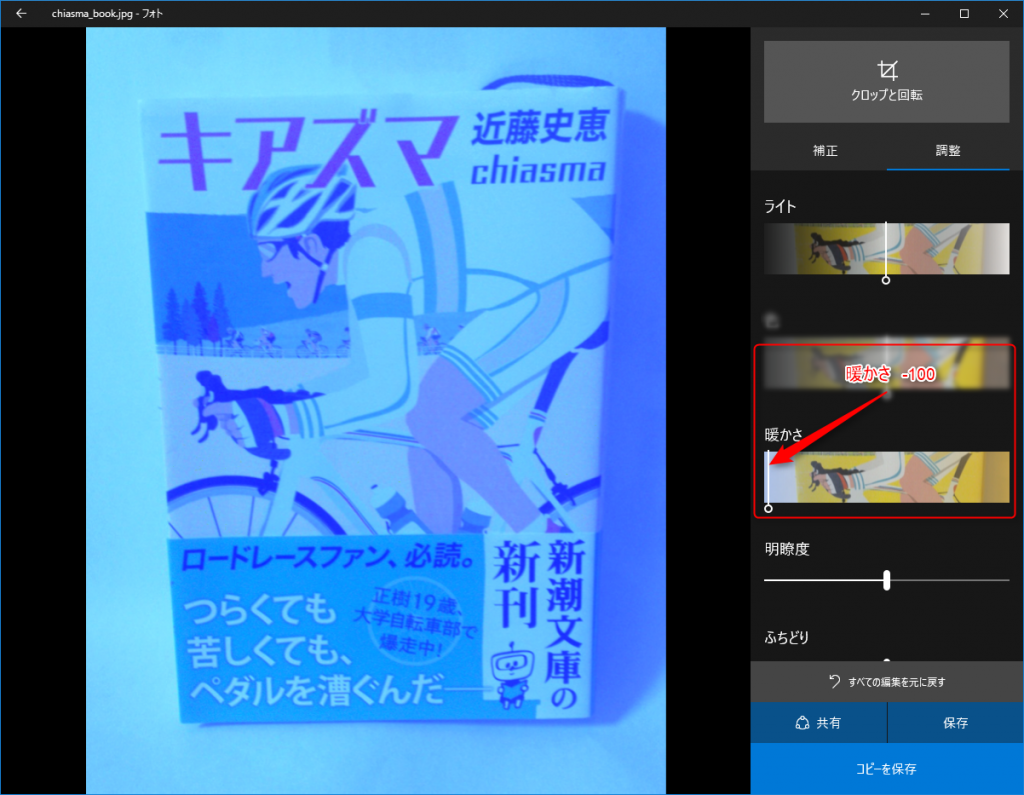
0の場合
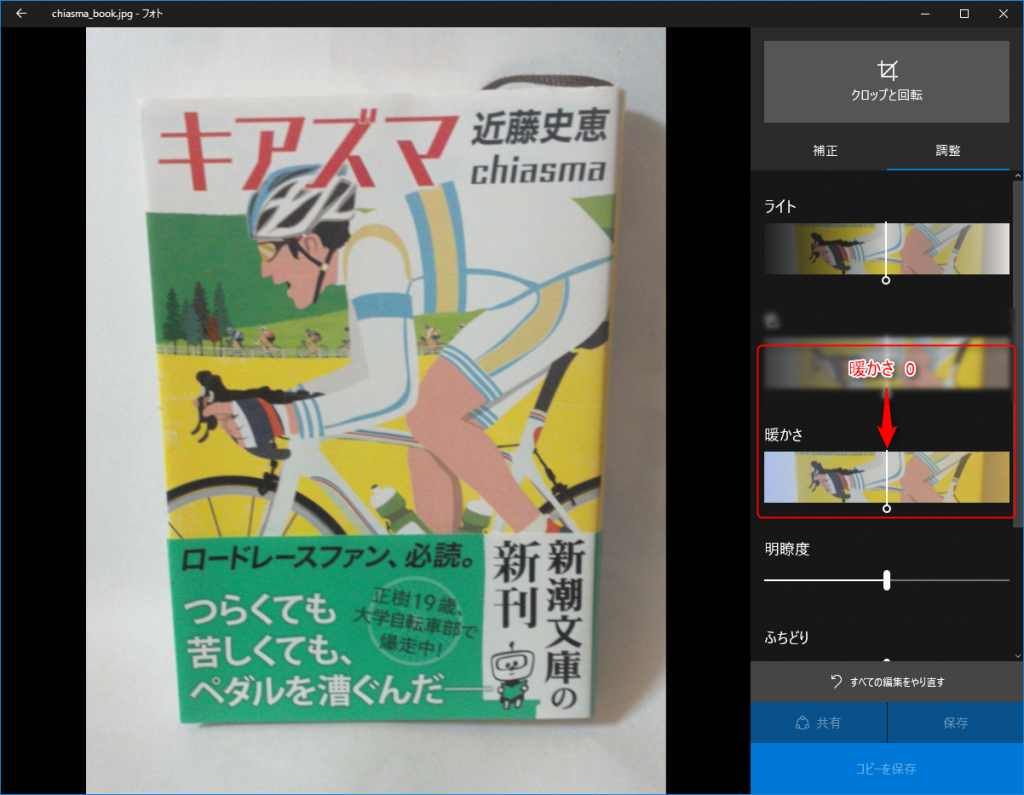
100の場合
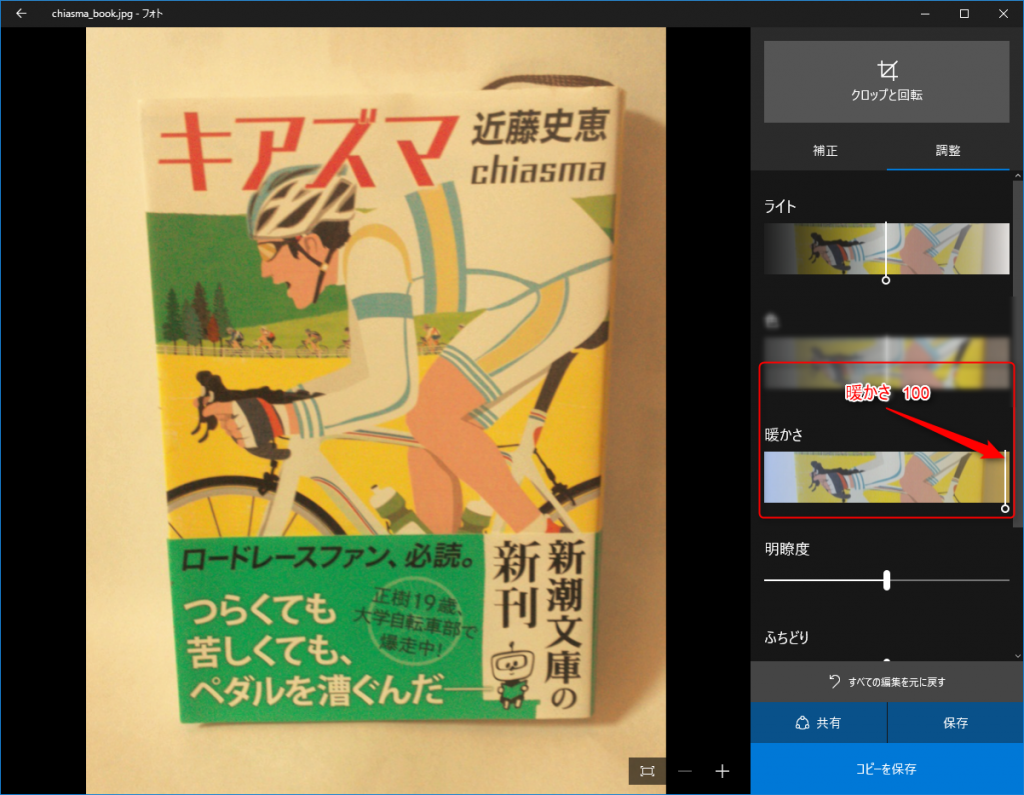
明瞭度
-100の場合
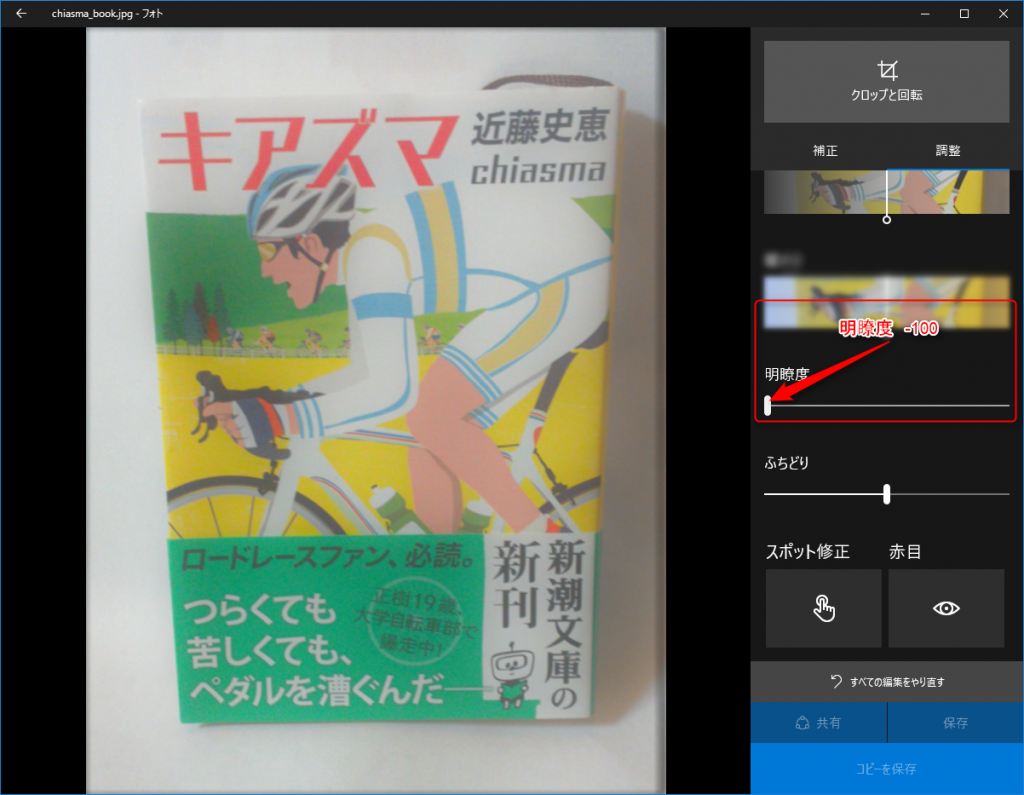
0の場合
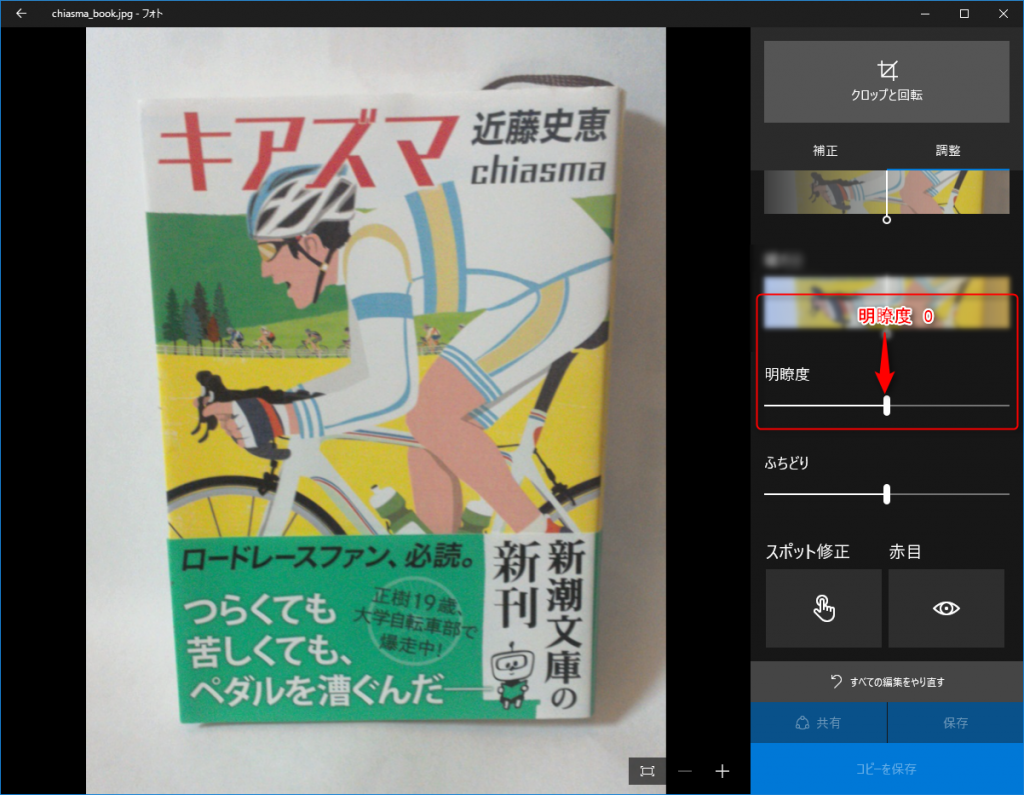
100の場合
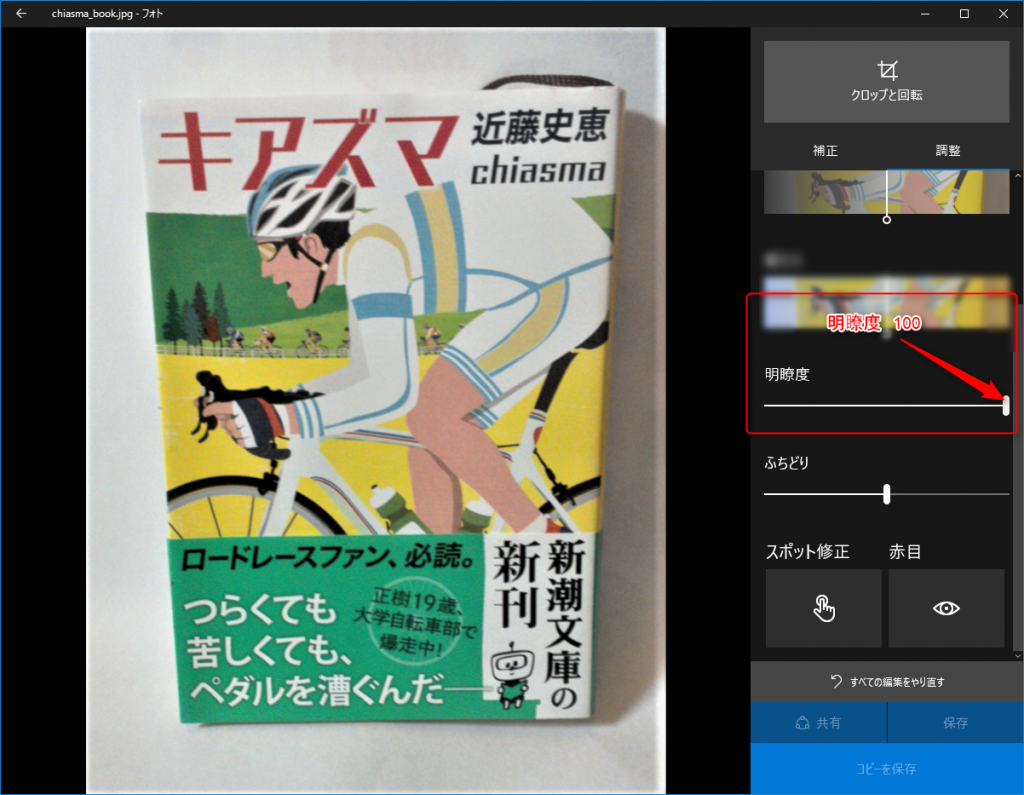
ふちどり
-100の場合
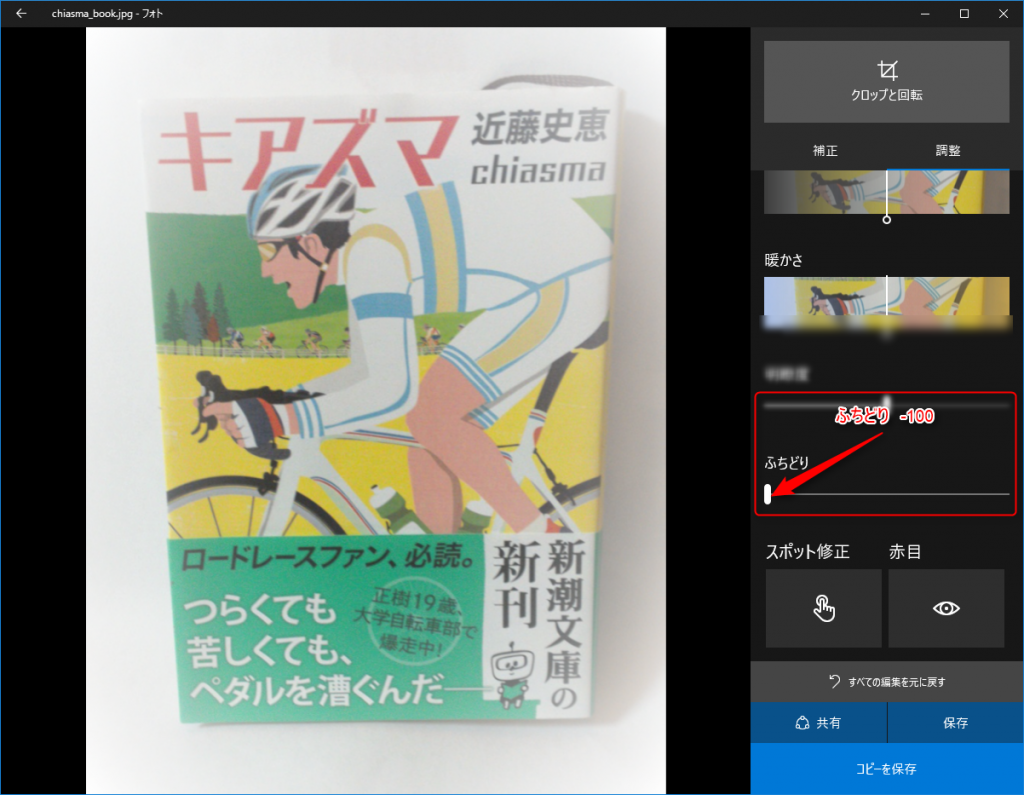
0の場合
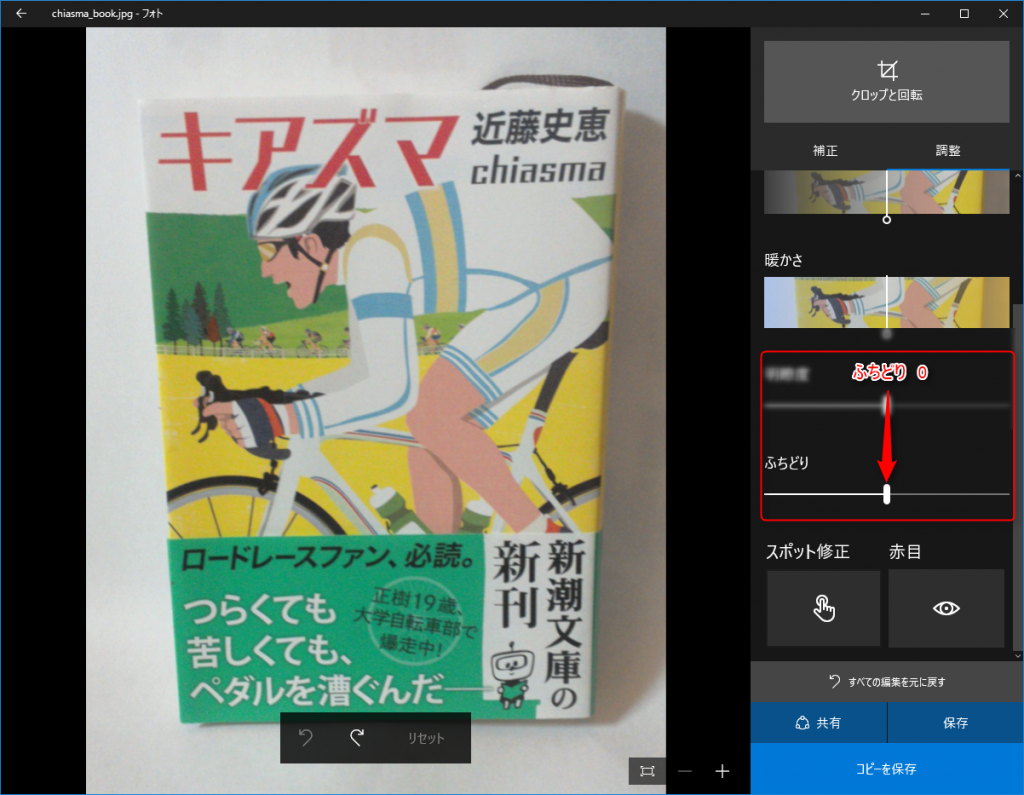
100の場合
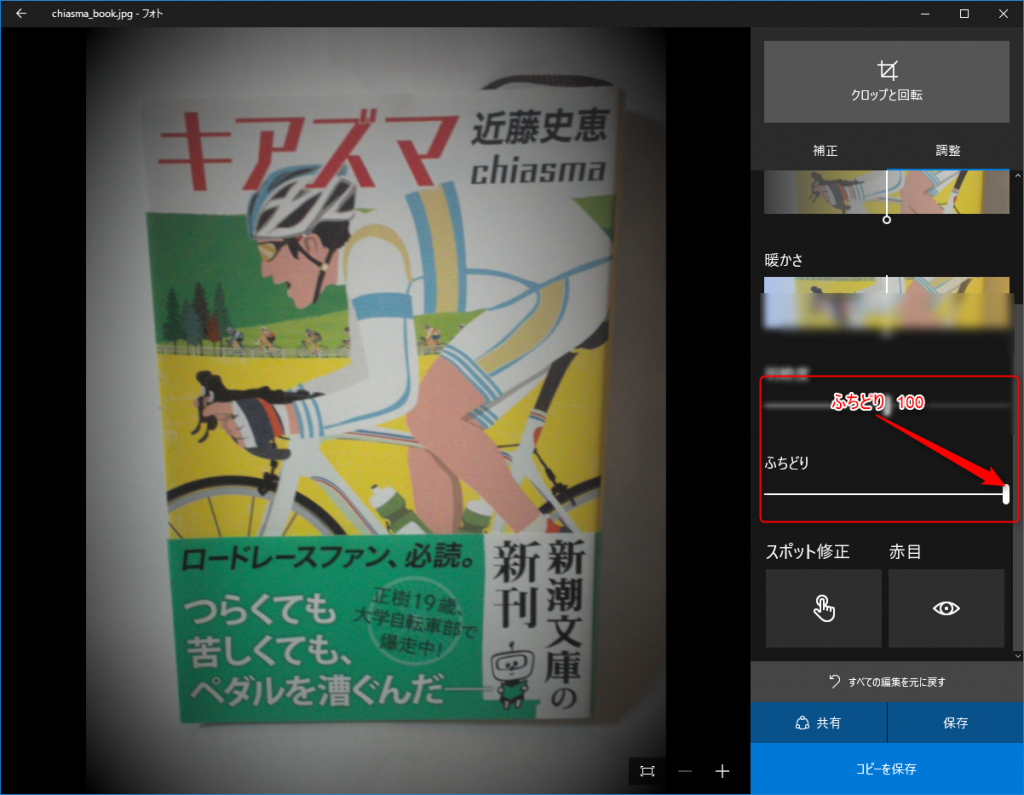
スポット修正
手軽にごみの削除などが行える。たとえば帯の部分の黒い点を取り除くには
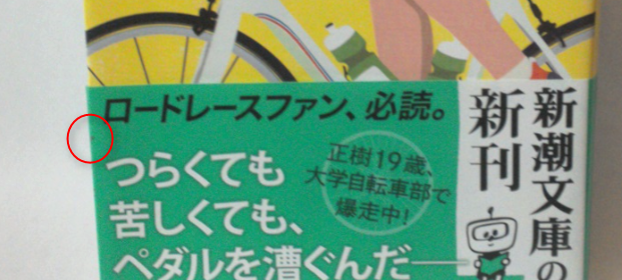
スポット修正をクリックしてカーソルを合わせて
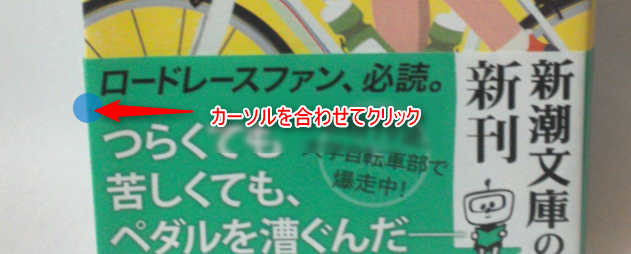
クリックすると、それっぽく修正されます! 便利!
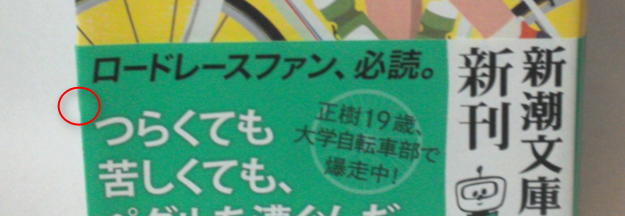
赤目
いわゆる写真のフラッシュで人の目などが赤くなってしまうものを修正する時につかいます。
まとめ
photoshopやGIMPなどをつかって、本格的に修正する。それももちろん技術として覚えておいて損はないです。ただ、本格的な修正が必要ない場合なら「フォト」の機能でも十分に対応できちゃいます。次回はクロップ(トリミング)や回転などを説明する予定です~。何かの参考になれば幸いです!