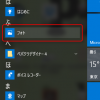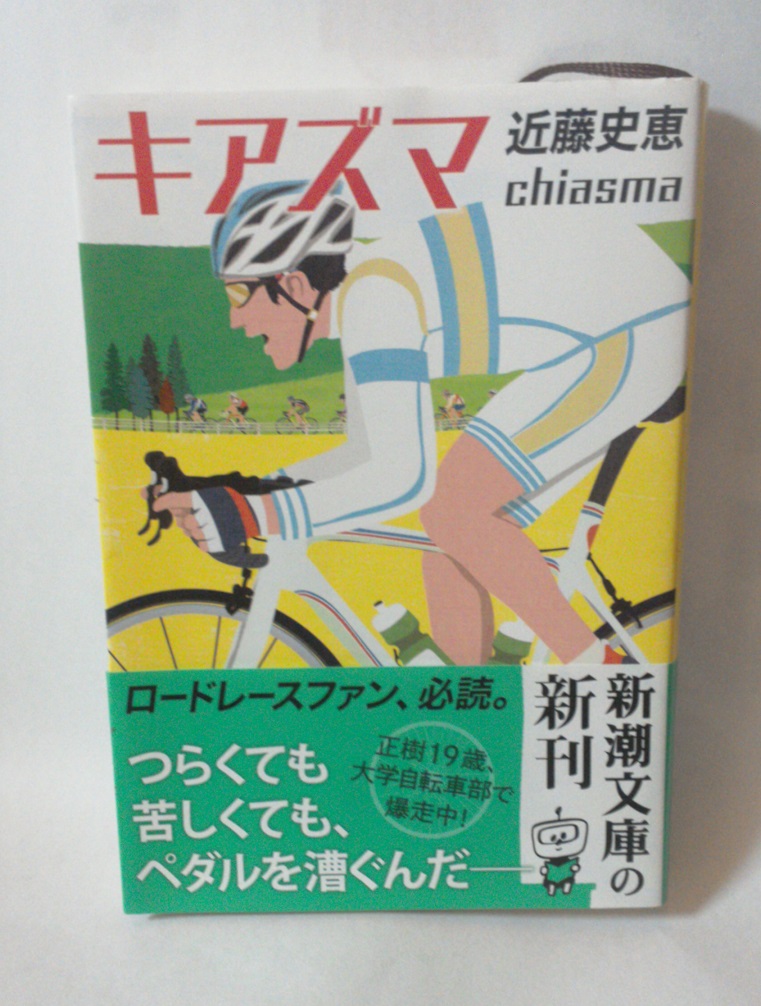
win10のアプリ【フォト】を使っての修正・調整第二弾。前回はホワイトバランス的なものや、細かい調整などを紹介しました。
今回は、ひきつづき「編集」部分にある「クロップ」や「回転」、またその他の機能などについてみてみたいと思います。
トリミング=クロップ?
写真をトリミングする、っていう言い方をしますか? それとも写真をクロップする、という使い方でしょうか? 厳密には違うのかもしれないですが、どちらも切り抜きする行為。【フォト】ではクロップというワードになっています。
・ 編集ボタンを押す
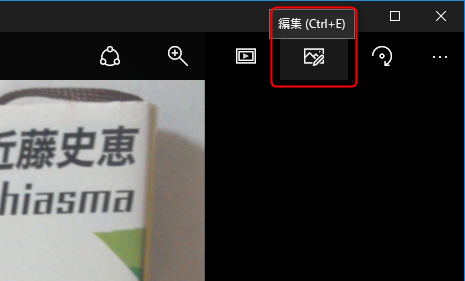
↓クリックするとメニューが出てきます
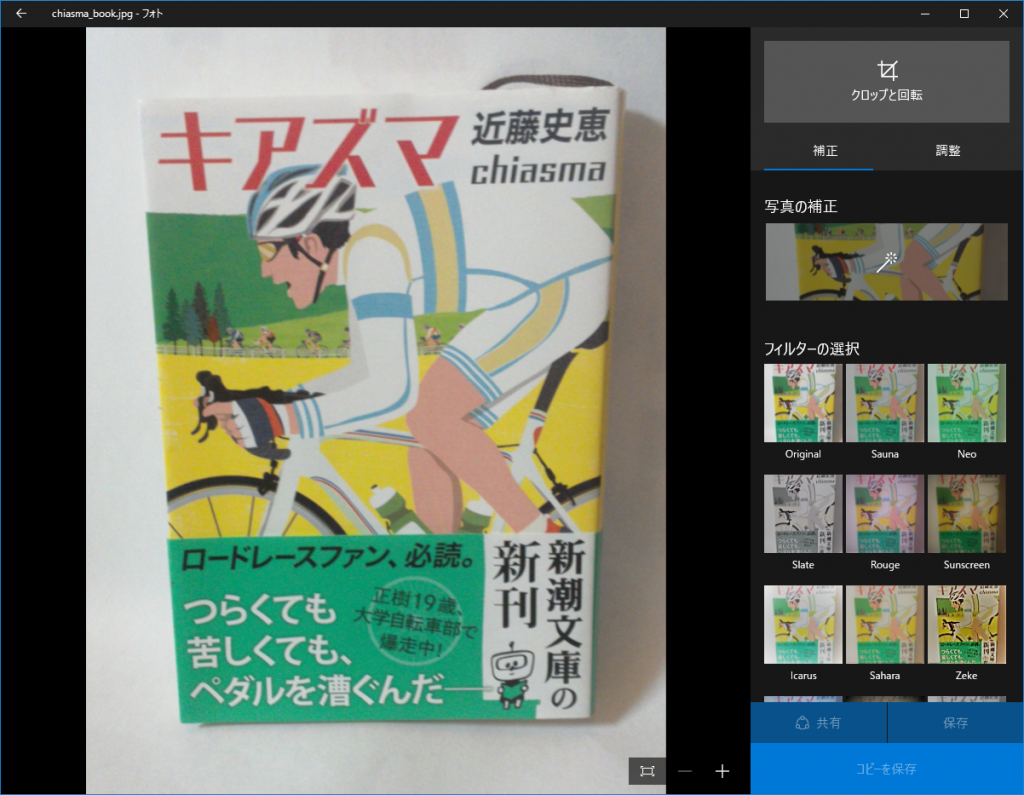
・ クロップと回転をクリックする
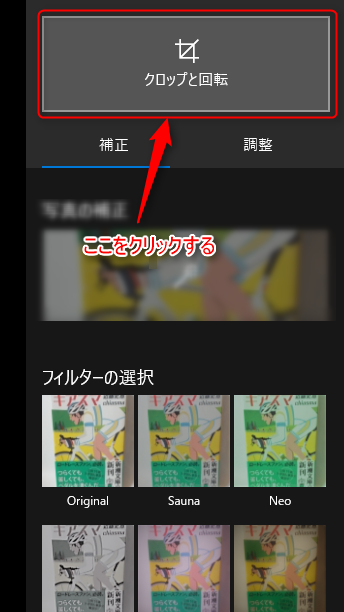
↓クリックするとクロップや回転用のメニューに切り替わります。
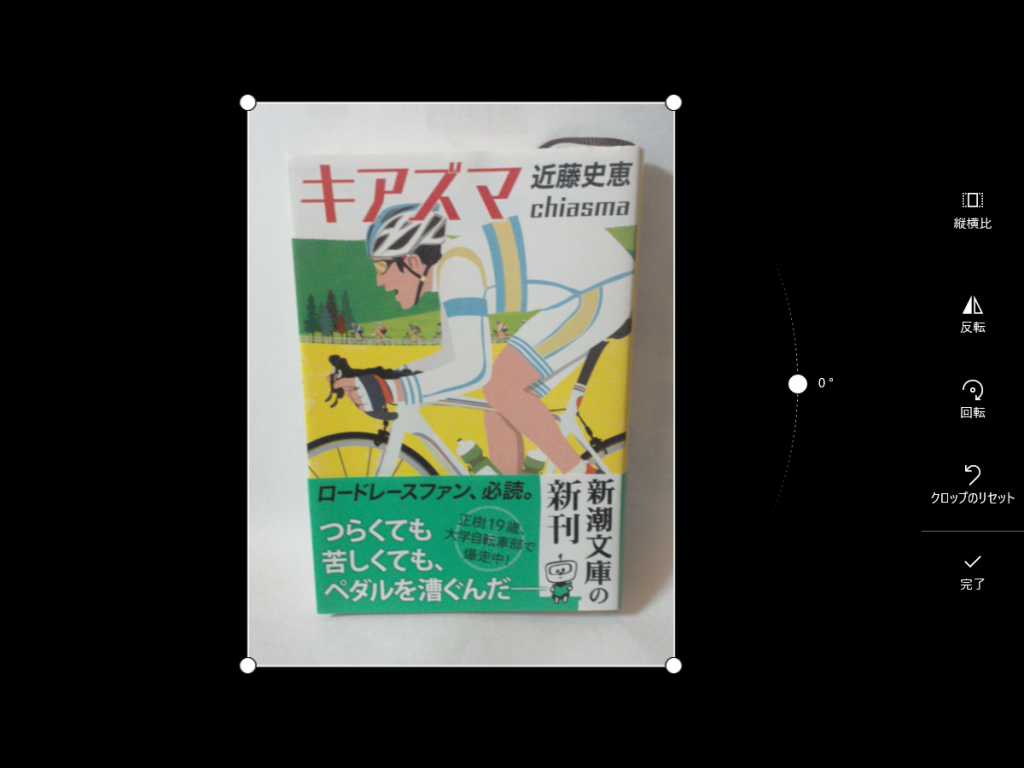

縦横比
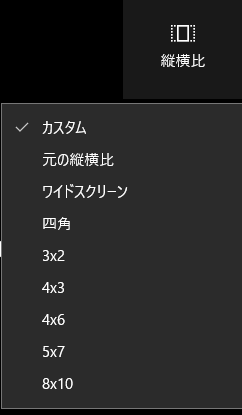
クリックするとクロップするサイズのメニューが出てきます。この時点で切り抜きが確定はしないので、いろいろといじってみると対応するサイズに白い枠が変わるのがわかります。また、四角い白い枠の四隅にある白丸部分をドラッグすることで、枠の大きさを変更することができます。
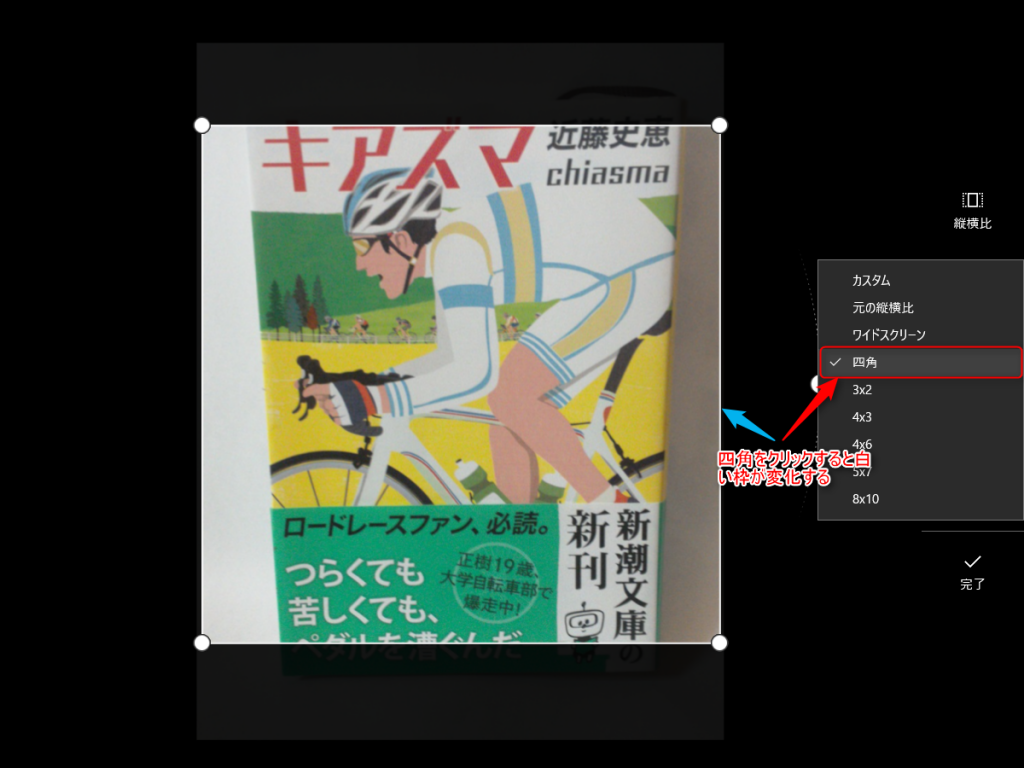
さらに、画像の切り出したい部分を調整するには画像表示部分をドラッグして好みのポジションに設定します。
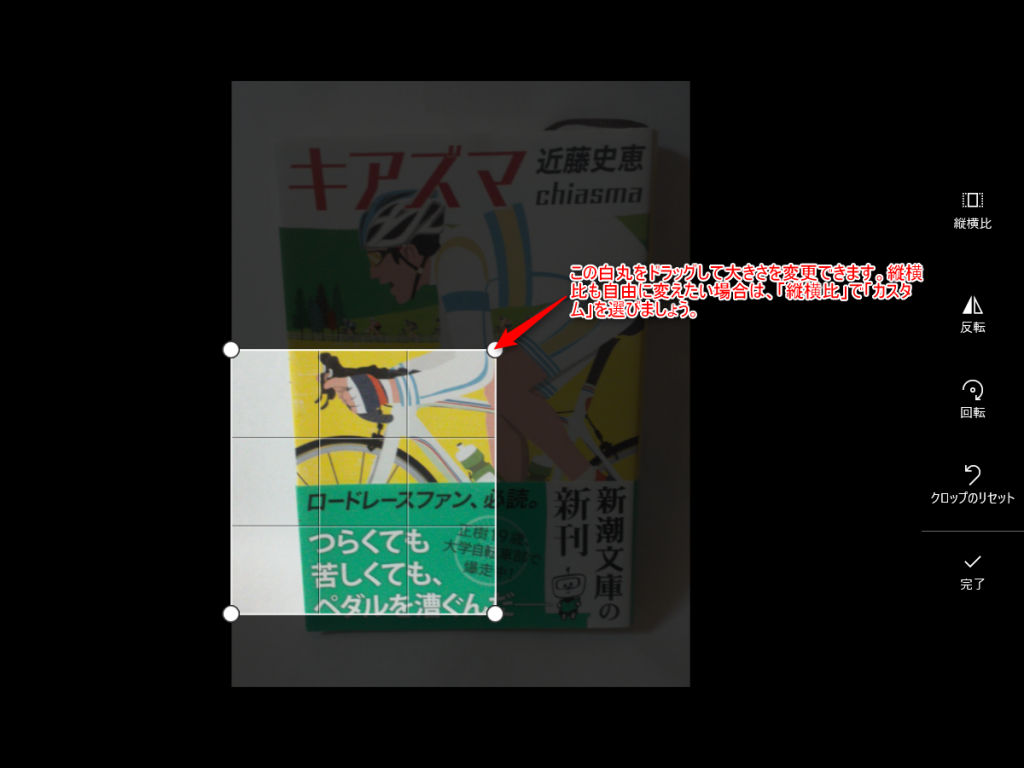
どうもサイズが気にくわなかったり、クロップせずに終わらせたい場合などは「クロップのリセット」もしくは左上にある「←」を押してキャンセルします。
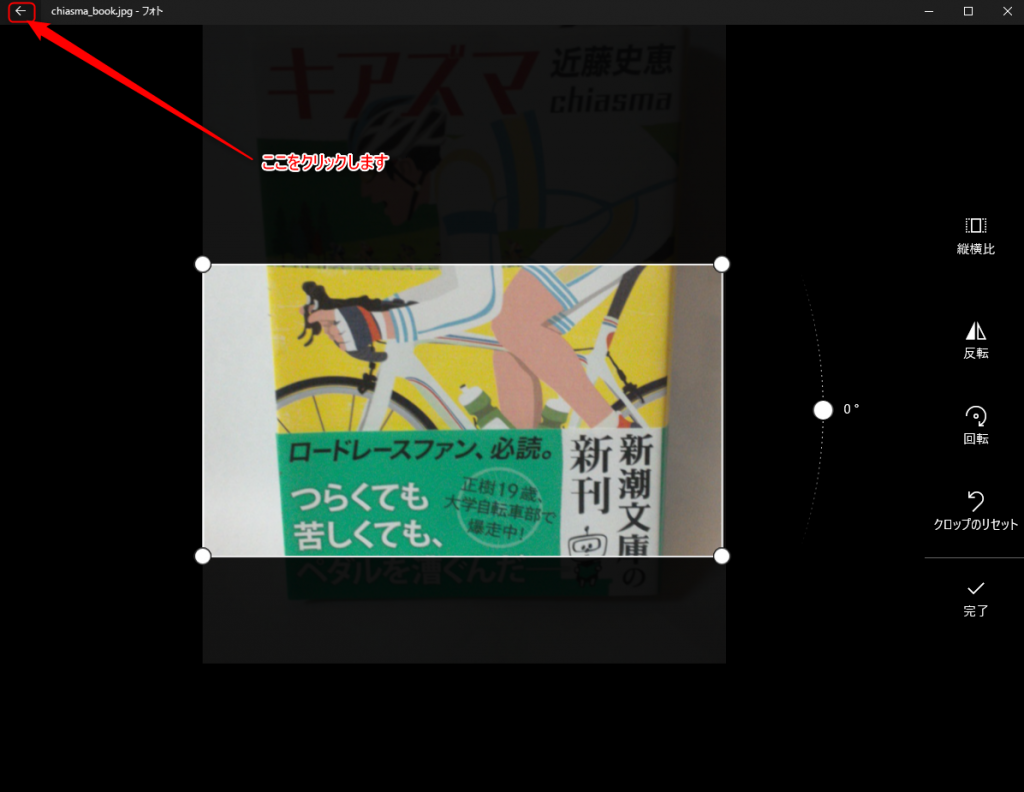
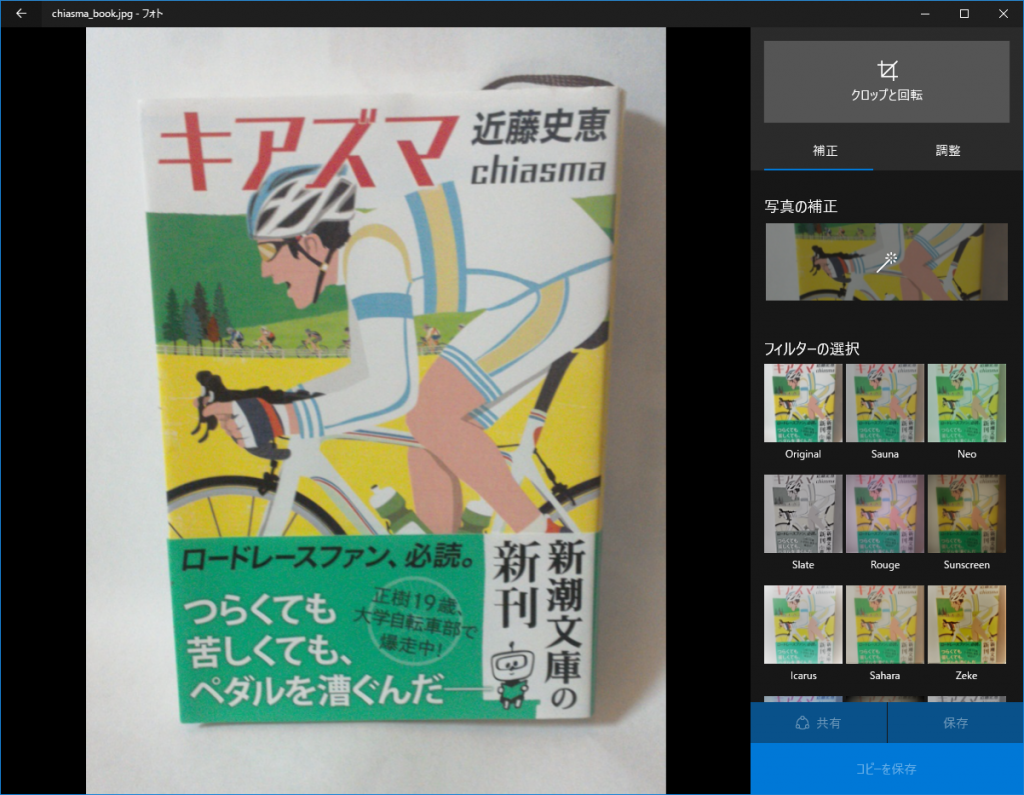
切り出したい部分の調整ができたら、「完了」をクリックしてクロップを確定させましょう。
反転
写真の左右を反転させたい場合に使います。
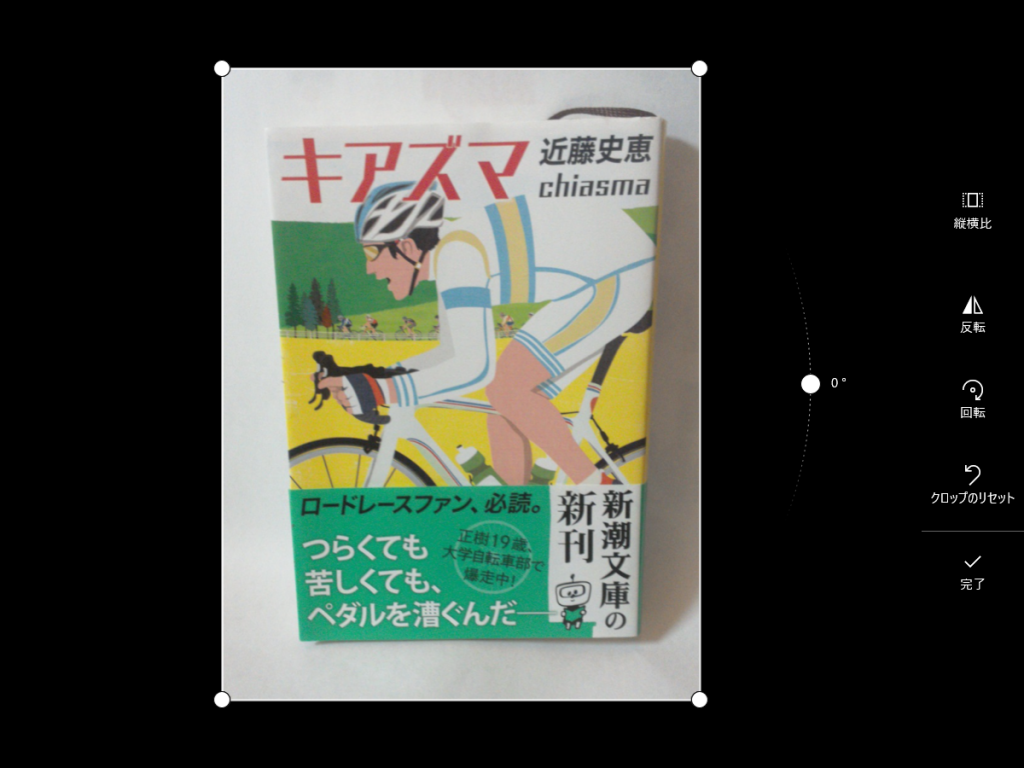
↓反転をクリックすると
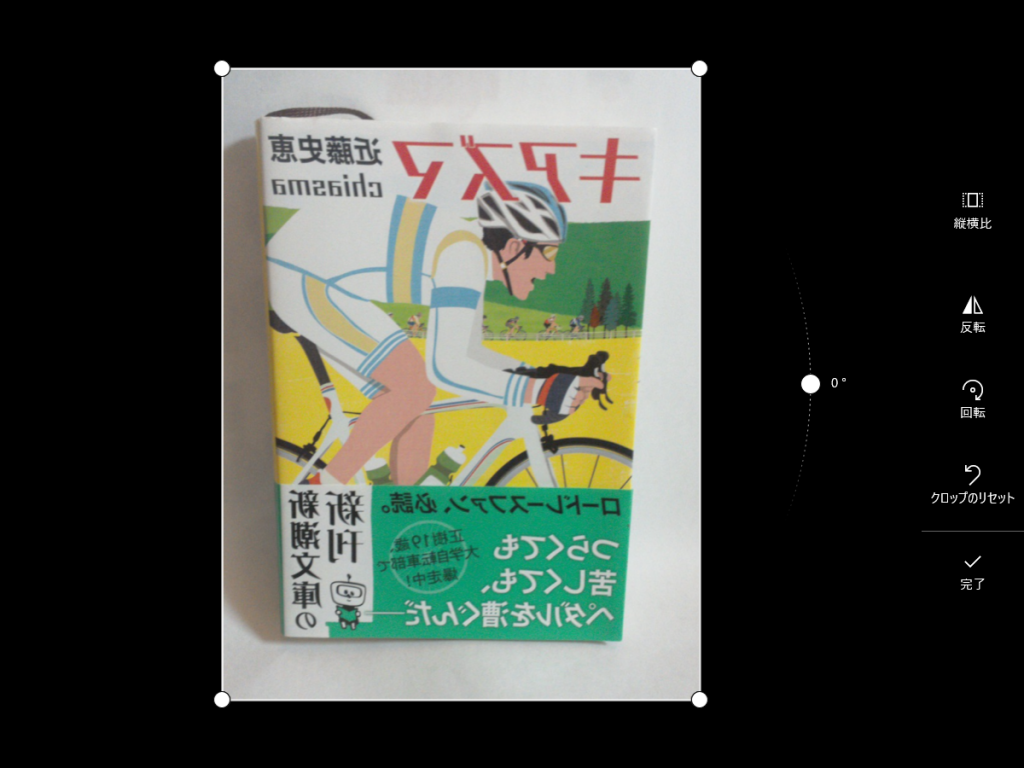
回転
時計回りに90°毎に回転処理をしてくれます。
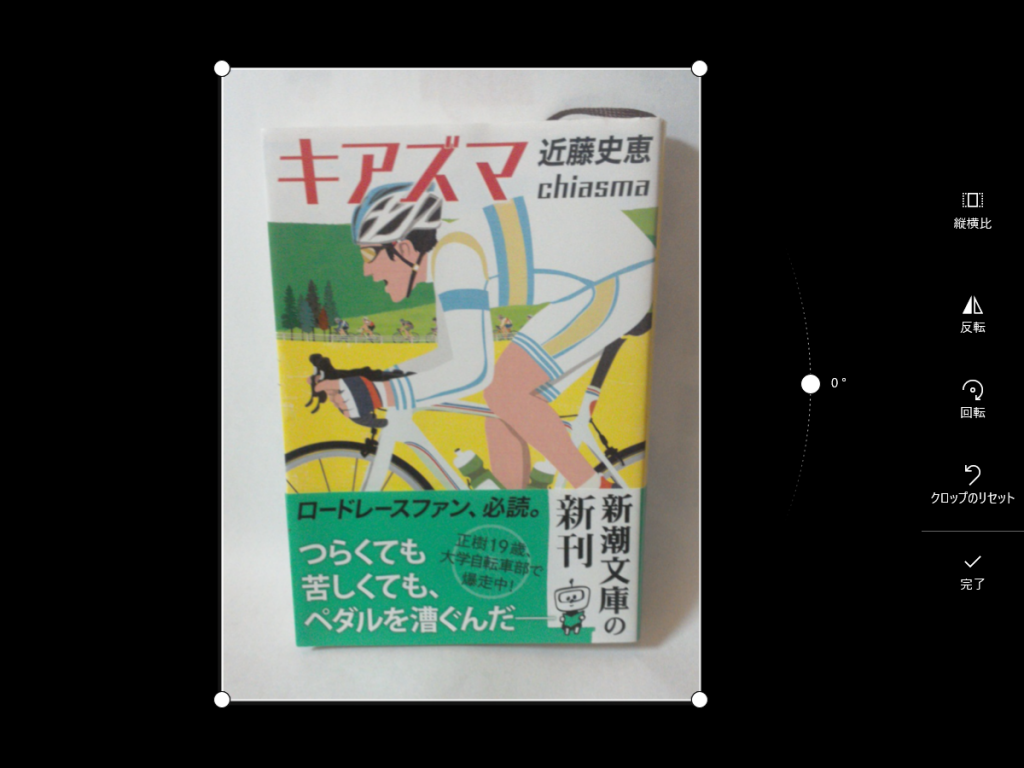
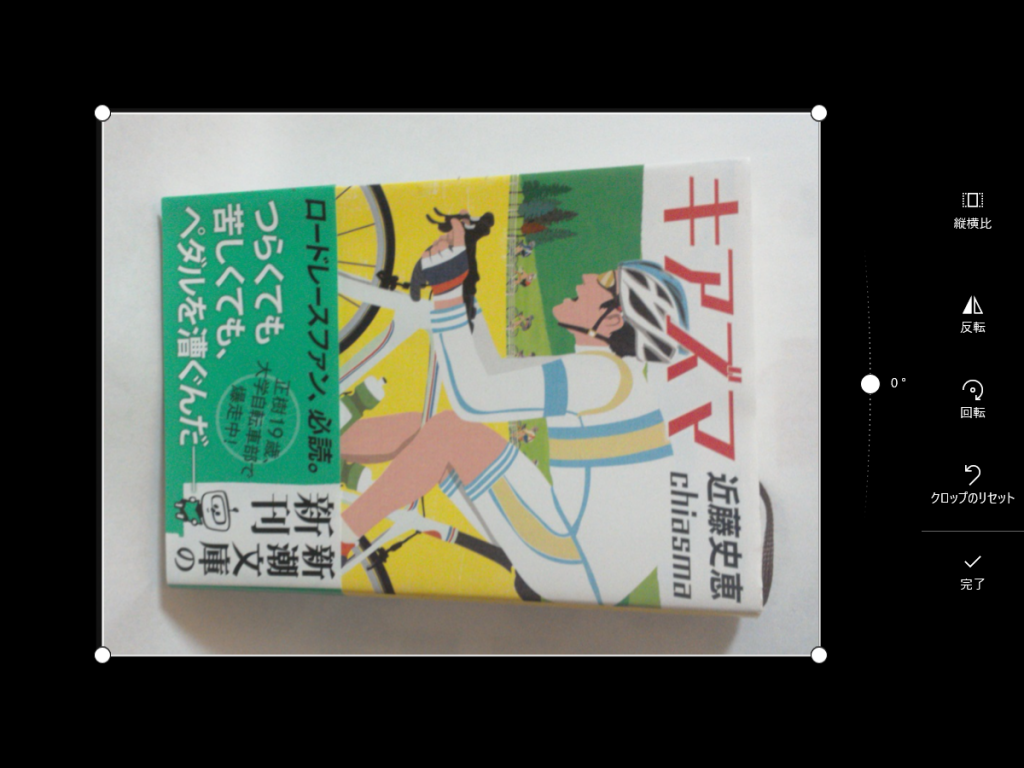
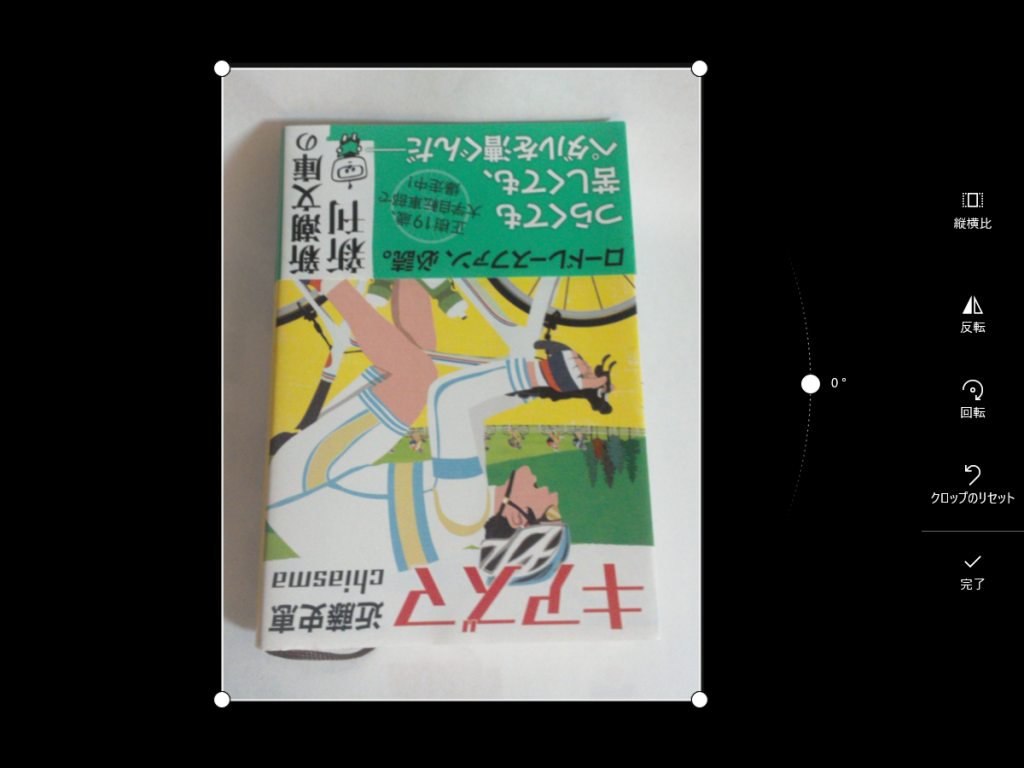
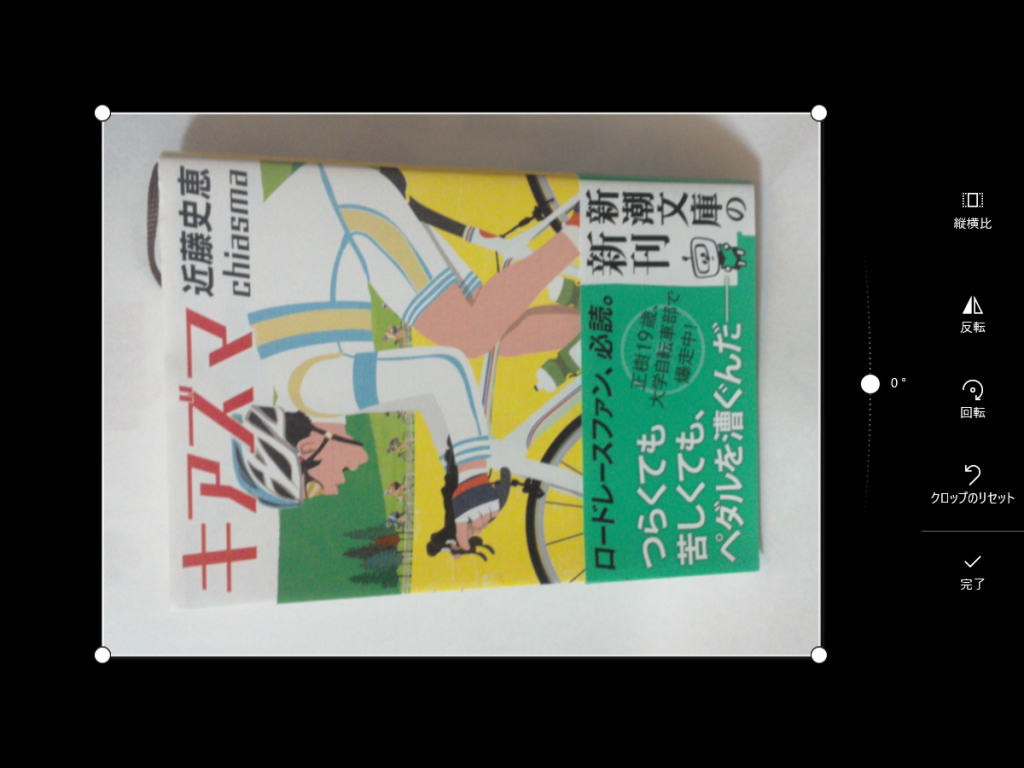
また、回転は編集画面にいかなくても最初のメニューで同様の処理が可能です。
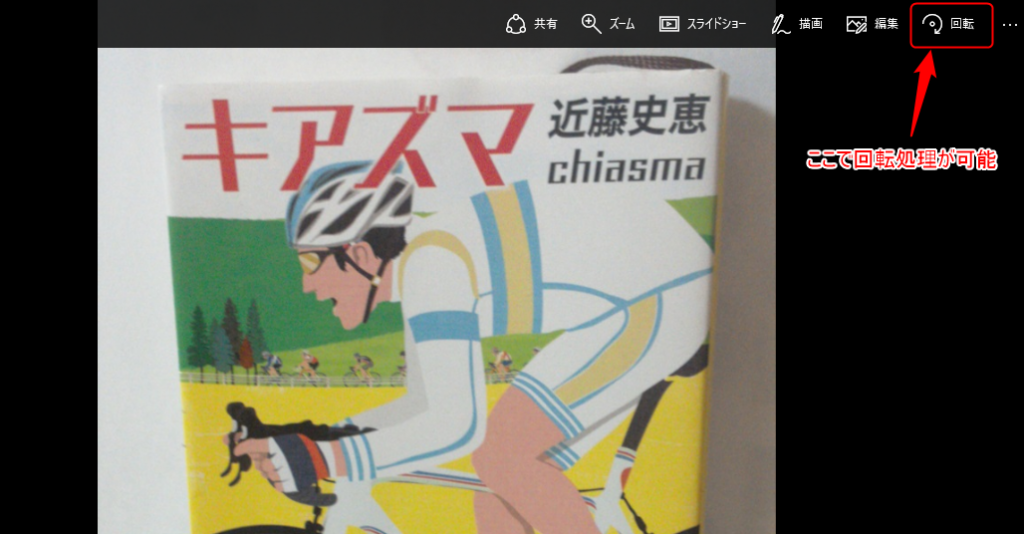
傾き(回転の微調整)
少し斜めになっていたりする写真の場合には白枠とメニューの間にある「0°」の部分をドラッグすることで微妙な傾き(角度)の調整ができます。最大調整幅はプラスマイナス45°。
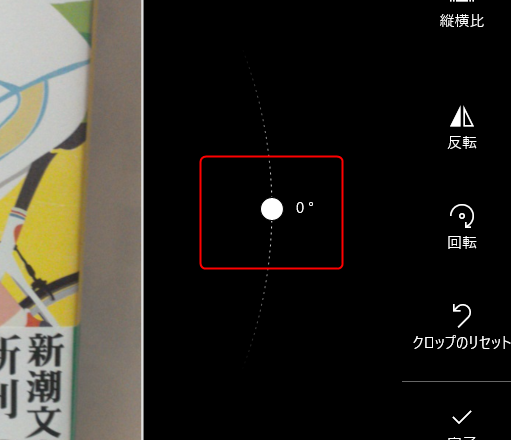
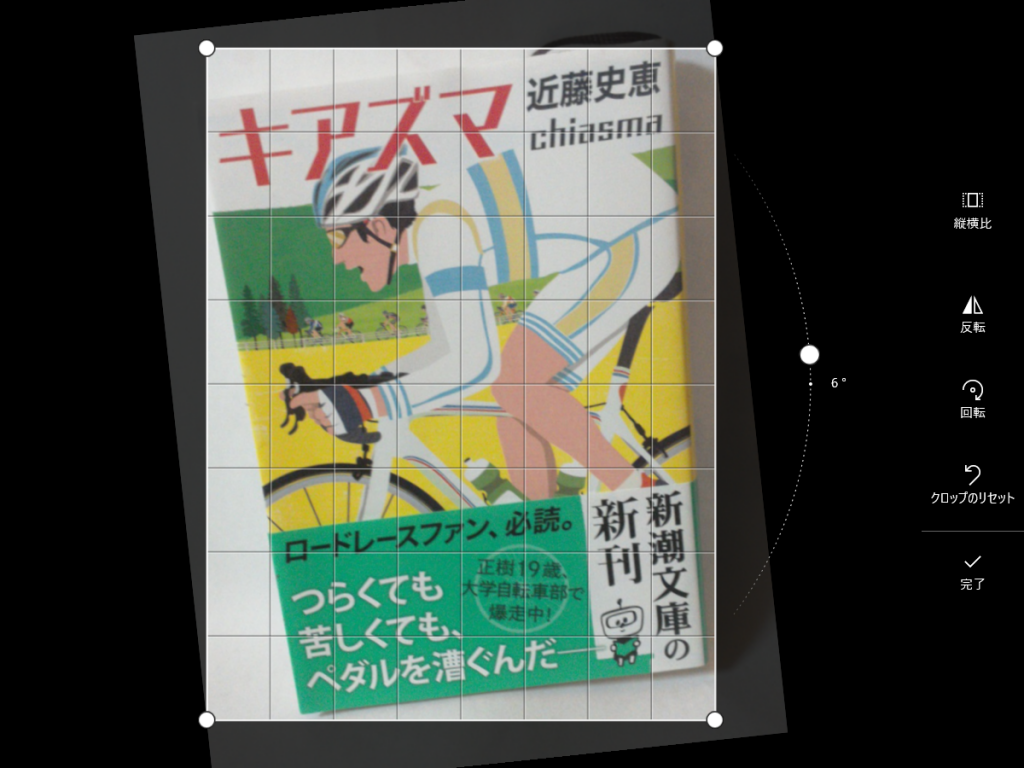
まとめ
少し駆け足での紹介となってしまいましたが、いかがでしたでしょうか? 実は業務でWeb用の素材の一部切り出しなどはこれでまかなってます。とにかく手軽で簡単なのでちょっとした修正で使ってみてはいかがでしょうか?