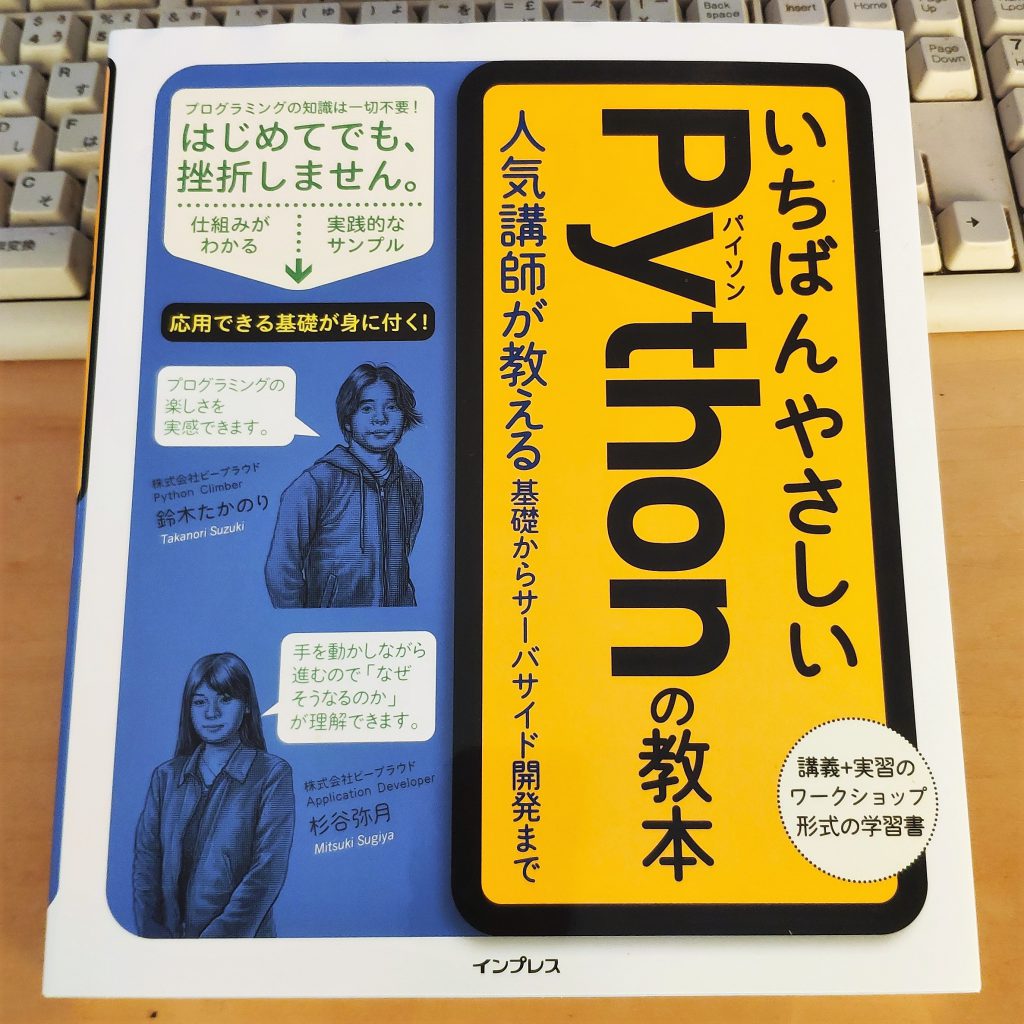
ある程度プログラムは理解しているもののPythonの基礎をちゃん学習した方が良いかなと思って「いちばんやさしい」シリーズを手に取って購入してきたわけです。
ただまあ、ひねくれてるタチなので
- ここに書かれてることをColaboratoryでやれないかな?
というコンセプトで開始した経緯がありまする(;´・ω・)
Colaboratoryとは
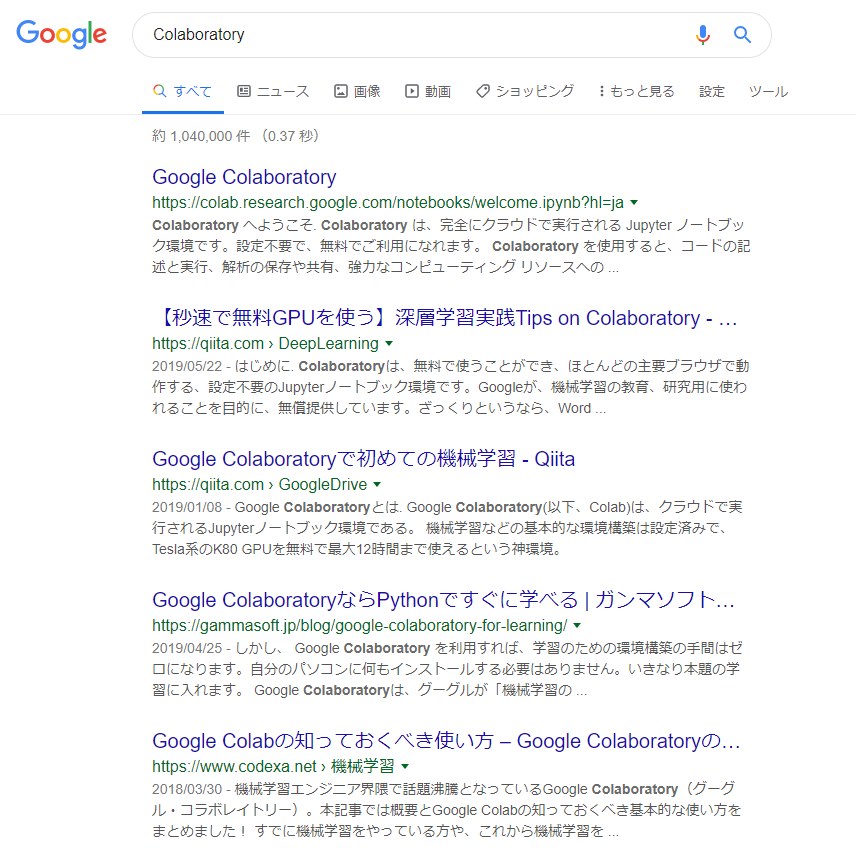
Googleが無償提供してくれているブラウザで動かせるpython環境といったところ(正確には少し違うのかもしれませんが)。
https://colab.research.google.com
なんといっても特にインストールを実行することなくPythonが利用できるのがいいと思っています。
学習環境、特に自己流での学習において色々な事前準備をするのは、敷居があってとっつきにくい部分があると思っています。
とくに本の出版時期によってはインストールするもののバージョンが違い、書かれている通りに設定できないとかになると…スタートからやる気ダウンとなってしまうわけで(;´・ω・)
googleアカウントを設定してあれば、ドライブとともにすぐにでも利用できるので敷居は結構低いんじゃないでしょうか?
さくっと進めることができたものの
さて、そんなわけで本を開いてサクサクと基本部分を勉強。
基本的なprint文やデータの取り扱い、forやifといった基本中の基本はサクッと進められました。
ところが順調順調といっていたところにストップをかけてきたのが
- ファイルの読み書き
でした。
書かれている通りにすんなりとはいきません(;´・ω・)
そこで調べてみると…解決方法としては
- コードを打ち込んでファイル選択のダイヤログを開き読み込む
- googleドライブをマウントしてファイル操作する
というふたつありそうです。
ドライブをマウントする方法
選んだのはマウントする方法です…手軽にできたので(*´Д`)
- 左上にある「>」をクリックしてサイドメニューを出します
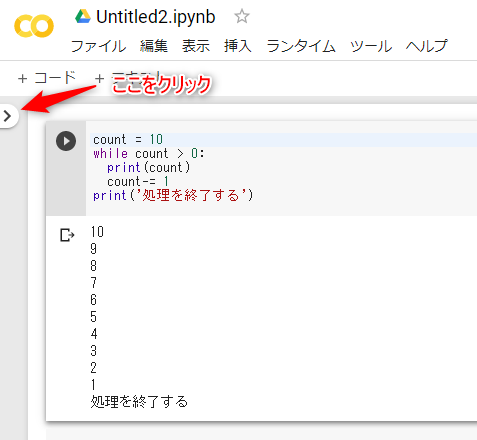
- ファイルをクリック
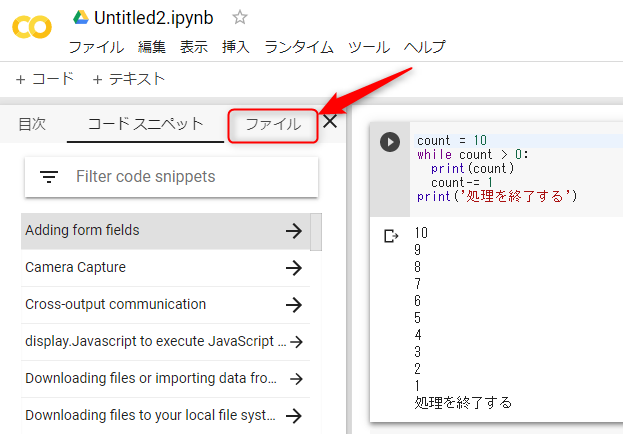
- ドライブをマウントをクリック
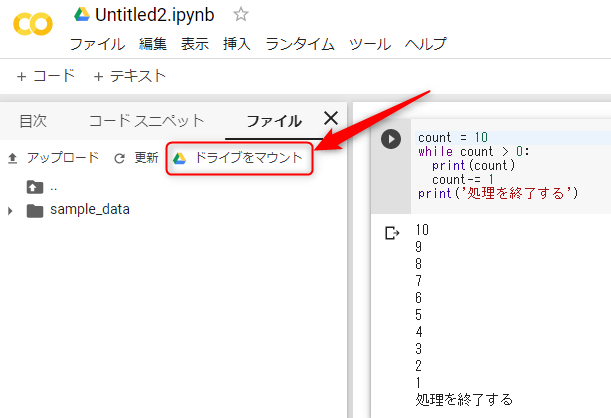
- するとコードが自動的に挿入されるので、それを実行します
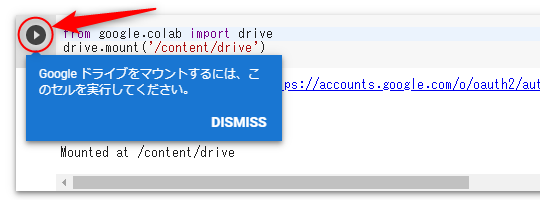
- 実行するとURLが表示されるので、それをクリック
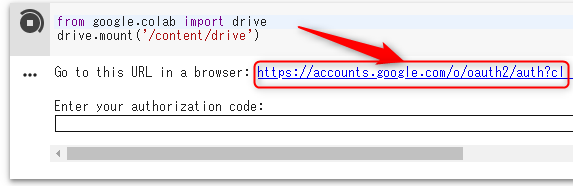
- Googleアカウントの選択がでてくるので、マウントしたいドライブのアカウントを選択します
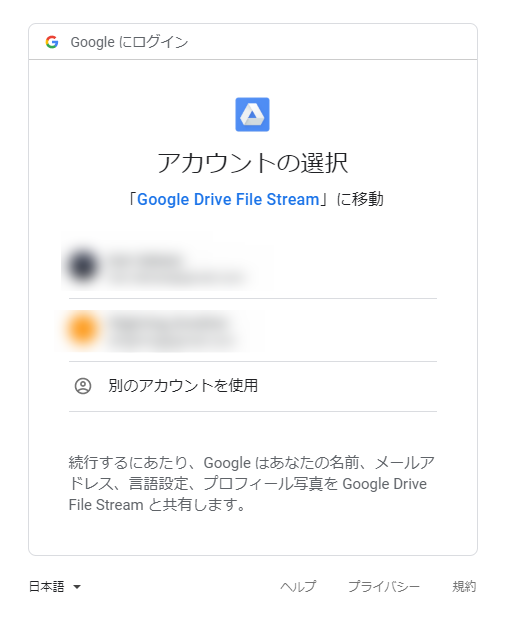
- 下にスクロールさせて「許可」をクリック

- 画面に出てきたコードをコピー(赤丸の部分をクリックするとコピーされます)
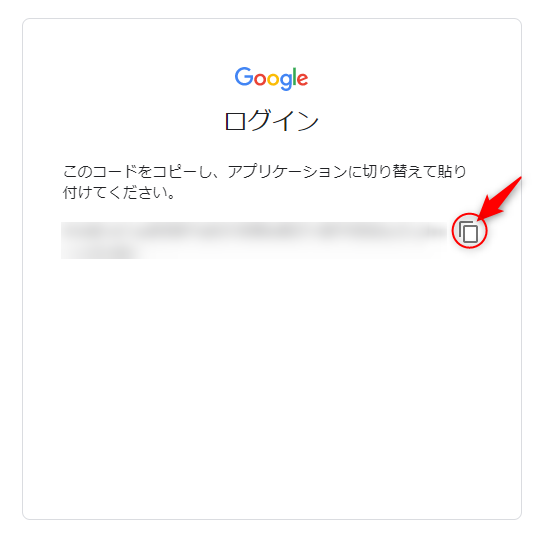
- Colaboratoryに戻り、コピーしたコードを「5.」でURLクリックした部分の下にある入力部分に張り付けてEnterキーを押す
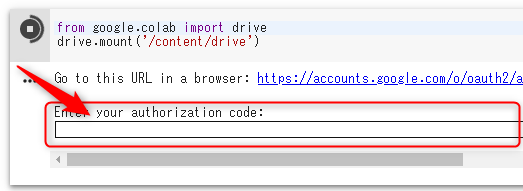
- 「Mounted at ~」という表示が出てきたらマウント完了!
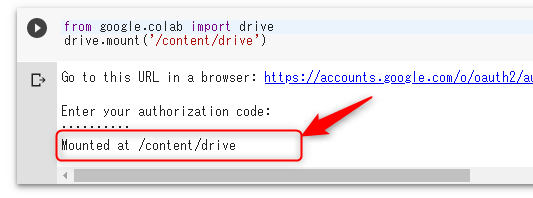
「/content/drive」はマウントしたドライブのディレクトリ(パス)ですね(*’ω’*)
ファイルの指定の仕方
ファイルの指定の仕方ですが、本で書かれているファイル名の部分を「パス+ファイル名」に置き換えてあげます。
具体的には…
↓
open_file = open(‘/content/drive/My Drive/point.txt’)
という感じになります(GoogleドライブがMy Driveという名前で、そこにpoint.txtをアップロード済みであることが前提)。
パス部分が良く分からないという場合は左側のメニュー部分「ファイル」以下にマウントした「drive」があるので、それを展開します。
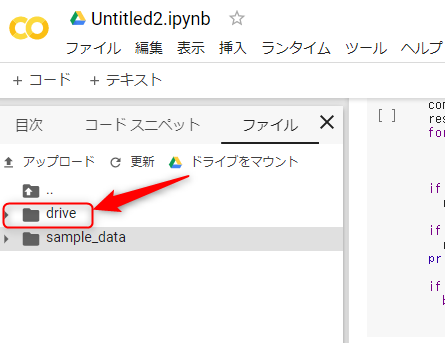
目的のファイルをみつけたら、そこにカーソルをあわせて右クリック。
出てきたメニューから「パスをコピー」を選択しましょう。
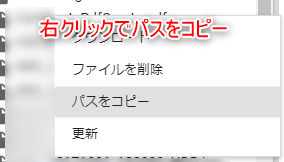
あとはそれを必要なところに張り付ければ完璧です(*’ω’*)
ドライブで拡張子を変えずにアップロード
テキストファイルなどをアップロードすると自動的にgoogleドキュメント形式に変換されてしまう設定になっていたりします(親切な不親切?w)
それを解除するには
- 右上にある歯車マークをクリックして設定を選択

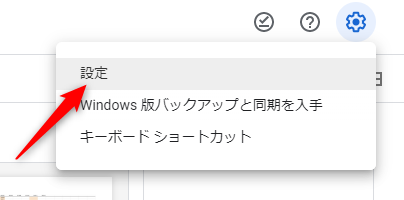
- 「全般」の部分にある「アップロードしたファイルを変換する」にあるチェックを外して「完了」をクリック
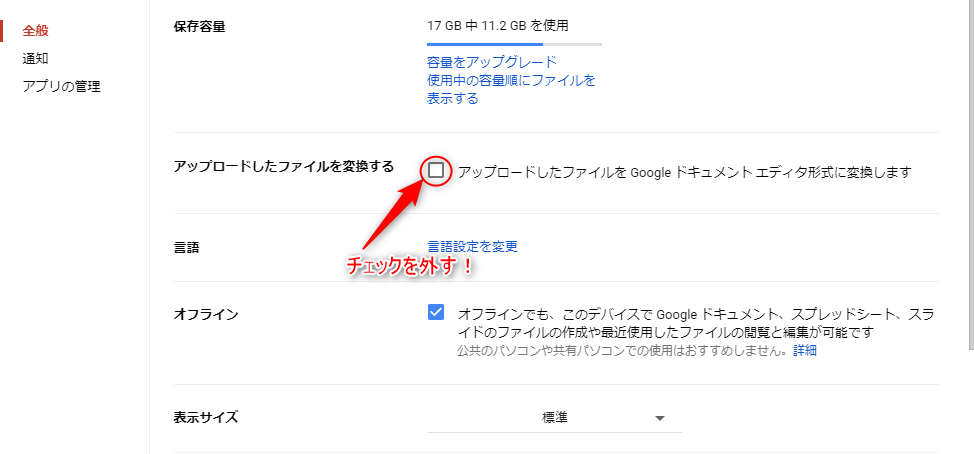
これでアップロードしても勝手にファイルを変換されなくなります(*’ω’*)
まとめ
まだまだpythonでやりたい事までのアプローチは出来ていない状態ですが、いじってみていて
- 手軽で分かりやすい言語
というイメージです。
環境構築もColaboratoryを利用すれば、割と簡単だと思うのでプログラミングをしてみたいという方にもとっつきやすいんじゃないかなと思っています(*’ω’*)
人気な言語だけに色々な本やらwebページがありますしね。
さわってみてはいかがでしょうか?
参考になれば幸いです!