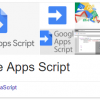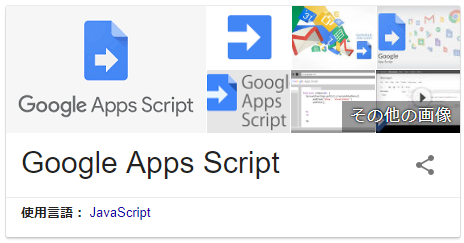
気にはなっていたんですが、ちゃんと調べていなかったGoogle Apps Script。
という出だしで初回をお届けしたわけですが、さっそく第二回目です。
最初のうちはとにかくコードをコピペして、実行する。
いろいろといじってみて変化するかどうかを確認する。
それが楽しいんですよね、プログラミングってのは(*’ω’*)
スプレッドシートの情報を取得してみよう
ということで、せっかくドライブを利用するわけですから、スプレッドシートの情報を取得する命令をチェックしてみましょう。
ではファイル名を取得してみます。
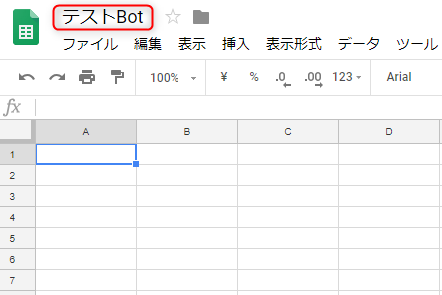
赤枠で囲んでいる部分ですね!
利用するのはSpreadsheetAppの中のgetActiveSpreadsheetです。
これでアクティブなスプレッドシートの情報を得ることができます(*’ω’*)
それを任意で用意した入れ物に格納しましょう。
コードで書くと
って感じになります。
そしてスプレッドファイルの名前はこの入れ物sに対して名前を取り出すコードを書いてあげればOKです。
これをログとして出力すれば取り出せているか判別できますよね?
ということで
こんな感じになります~。
コード全体は最後に載せてあるのでそちらをコピペしてみてくださいな。
で、実行してみると…
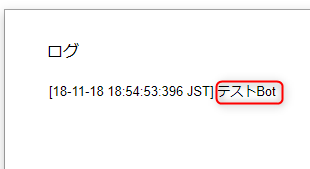
無事に取得できてますね!!
続けてシート名を取得
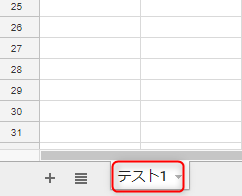
この部分ですね。
今度はアクティブなシートを取得して、その名前を取り出す…という感じになります。
そこで使うのが
です。先ほどはgetActiveSpreadsheet()でしたが、それを入れ替えれば完成です。
上のような記述になります。
名前を取り出す部分はさっきと同じでOK。
これを実行してみると…
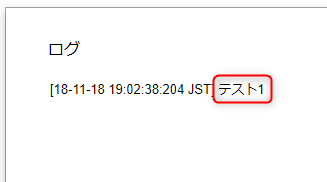
取り出せてますね~バッチリでした。
コードは文末にて確認してみてくださいな。
まとめ
今回はスプレッドシートの情報を取り出すことをしてみました。
もちろんこれ以外にもいろいろと操作することができると思います(まだ調べきれてないので、不確かで申し訳ないですが…)。
シート名を変えてみたり、二つ以上つくって、アクティブになっているシートを切り替えて取り出してみたりしてみてくださいね!
参考になれば幸いです。
今回のコード
【ファイル名を取得】
var s = SpreadsheetApp.getActiveSpreadsheet();
Logger.log(s.getName());
}
【シート名を取得(アクティブなシートの名前)】
var s = SpreadsheetApp.getActiveSheet();
Logger.log(s.getName());
}