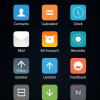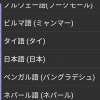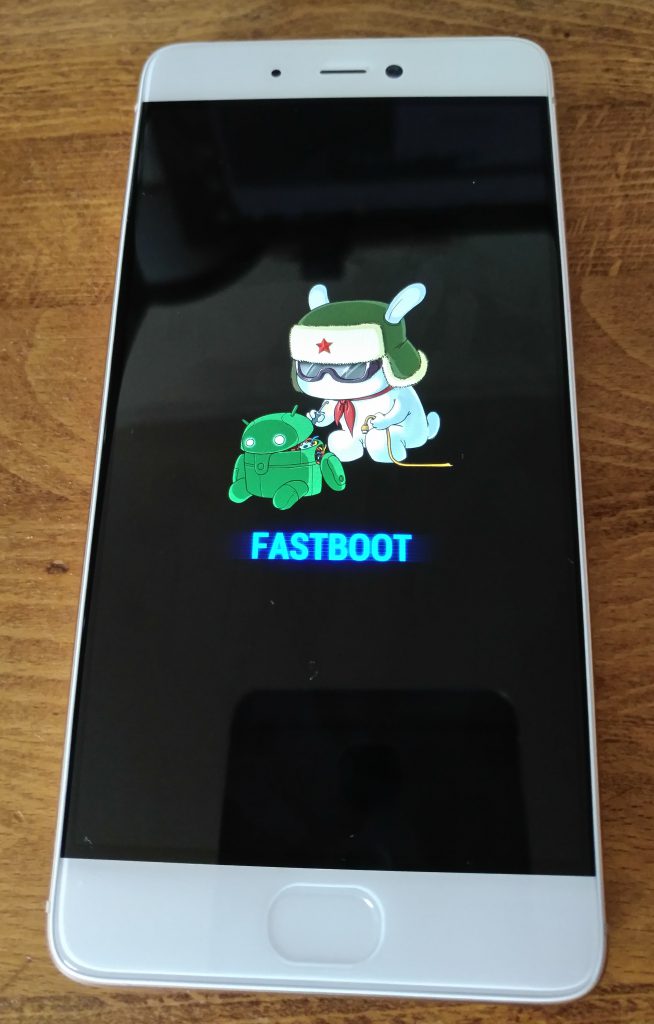
いじっていく上でも普段使いでも、大事になってくるのはバックアップの存在。という書き出しで書いた前回。
何かあった時の備えは重要ですよね! という考え方に基づくためにもTWRPを導入してバックアップを取っておこうと思っていた次第。
ところが、公式TWRPを導入してみるとパスワードの入力を求められるわけで。。。
調べてみるとデータを消してしまうとか、結構怖い感じのものが多く、目的のバックアップには程遠い印象(osを消してしまうなんてこともありそうで…)。なので、他にないのかと探してみると
Mi5S が登場して間もない頃の有志によるTWRP

上記のページを見つけました。
起動画面にエイリアンの画が出る・メイン言語が中国語など、怪しい部分もあるのですが。。。
これならもしかするとパスワード入力を求められずにいけるかも…と試してみることに。
ちなみにダウンロード先は
さっそく導入してみる
Xiaomiの端末はアンロック申請が必要です。よろしければ
こちらを参照してみたり、ググって調べてみてください。
で。
導入するためにはPCと接続してadbコマンド、fastbootコマンドが使えるようにしておきます。こちらは
を参照してみてください。
上記の作業を簡単にまとめると
- 端末のアンロック
- デベロッパーモードのオン、usbデバッグ接続のオン
- PCにandroid studioのインストール
- そのPCにて必要な4つのファイルを見つけ出してPC用の作業フォルダにコピペ
- 作業フォルダにダウンロードしたtwrpのimgファイルを映しておく
といった感じですね。ああ、くれぐれも
自己責任でお願いします。
さて。それができたら、PCのコマンドプロントを立ち上げます。
そういえば、win10のアップデート後からコマンドプロントがフォルダから立ち上げられなくなっているようなので(パワーシェルに置き換わった?)、スタートボタンから「windowsシステムツール」→「コマンドプロント」で立ち上げてください。
たちあげたら、cdコマンドにて作業フォルダ(ディレクトリ)に移動しておきます。
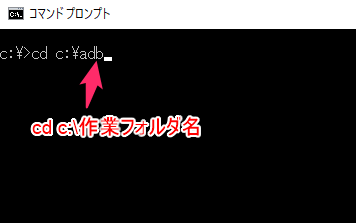
一方、端末は再起動→すぐに音量ボタンの下(-側)を押し続けてファーストブートモードにしておきます。
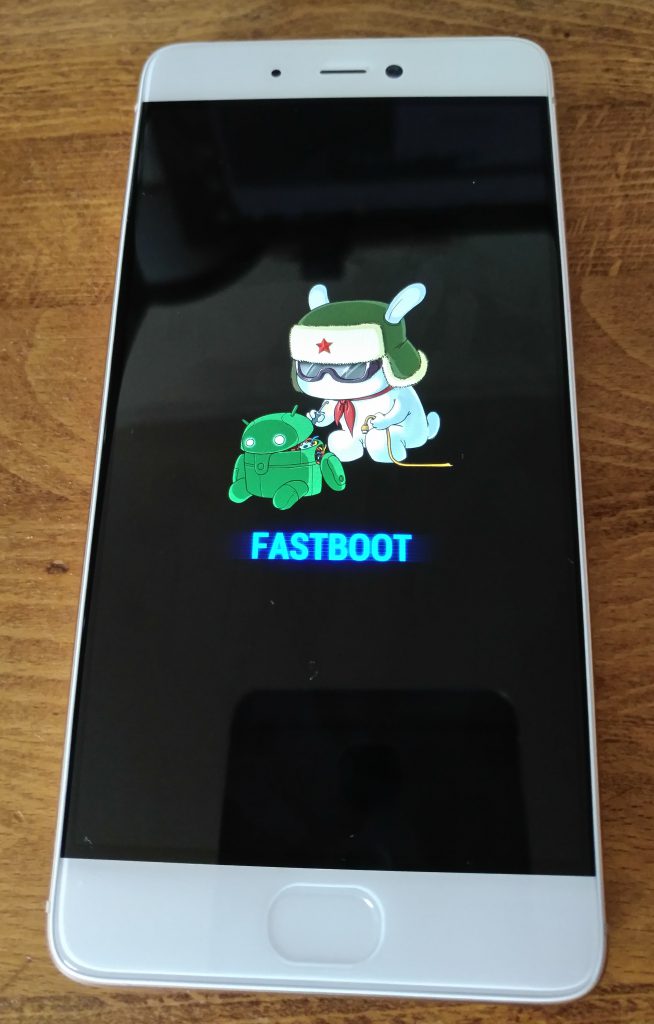
で、PCと端末をつないで
fastboot flash recovery ファイル名
ファイル名の部分は用意したimgファイルを拡張子を含めて記述し、エンターをおします。
エラーが出ずにfinishedとなれば成功。
TWRPを立ち上げてみる
起動は端末を再起動して今度は音量ボタンの上(+側)を押しっぱなしにしておきます。
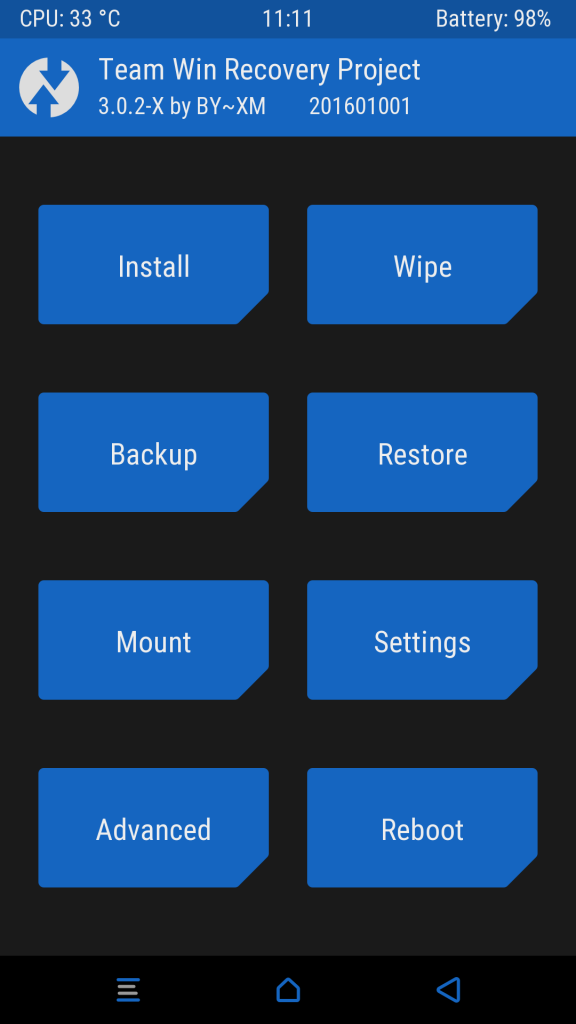
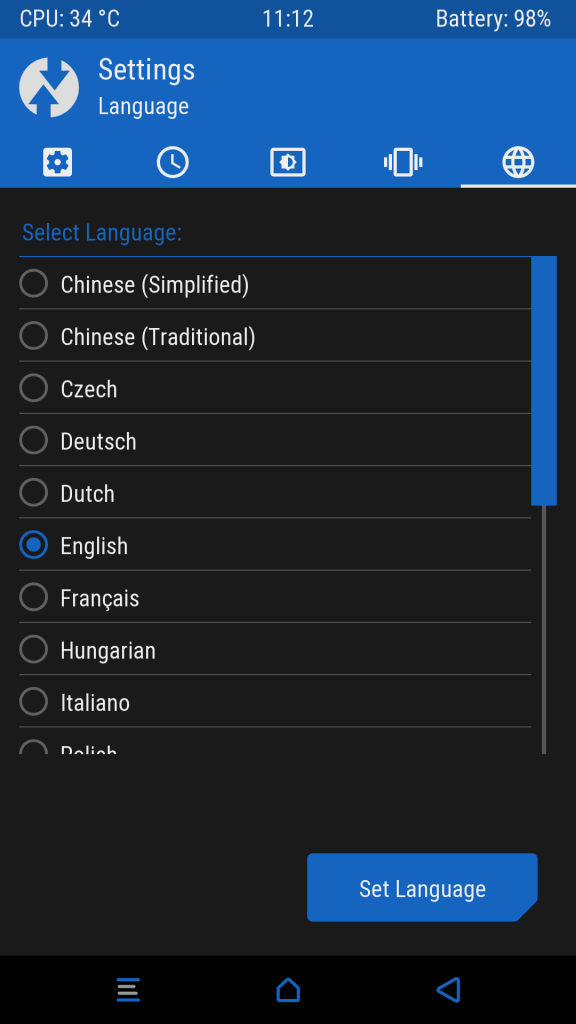
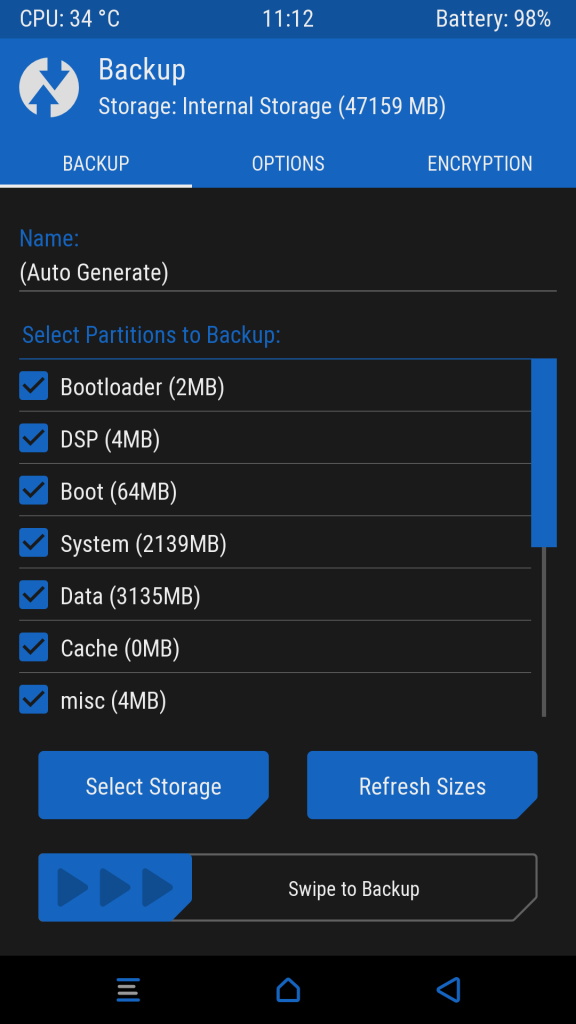
残念ながらエイリアンの画面がうまくスクショできなかったのですが、パスワード入力なく無事に起動。画面が英語になっているのは設定を変更した後のスクショなので。。。
言語(英語が無難ですかね)や時刻設定(こちらは日本時間があります)などはお好みで。
これでバックアップも複雑なことをすることなく無事にとることができました~。
まとめ
仕事の合間などにちらっとしらべてみたりしていると、どうもMi6がau系で繋がらないっぽい話題がでてきていたり。となると、Mi5の中国Versionを手に入れられたのはいいタイミングだったのかも? なんて思っている次第。まあ、docomo系の方にはなんら問題ないことなんですけどね。
にしても、パスワードを求められる状態から回避できたのはよかったです。データを消去とかやっぱり怖いですからね。
これでカスタムロムも導入できる状態になりました。次は日本語対応しているロムを探してみますかね。