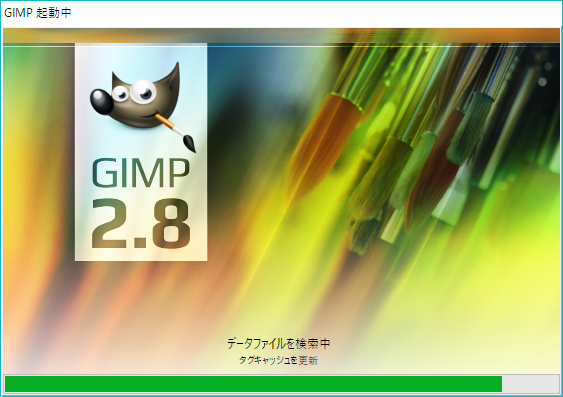
GIMPといえば、無料で使える画像処理ソフト。しかもかなりな高機能ということもあり、ちょっとしたリサイズから加工、装飾など色々なことに使え、しかも商用利用が可能なありがたーいソフトです。
ただ、高機能ゆえに操作が難しい部分もあったりします。今回は文字の縁取り方法について書いてみたいと思います(windows版にて作業してます)。
文字を入力する
まずは「ファイル」→「新しい画像」をクリックしてキャンパスサイズを決めます。今回はロゴを作成するイメージなので少し大きめに640×200サイズにしてみました。
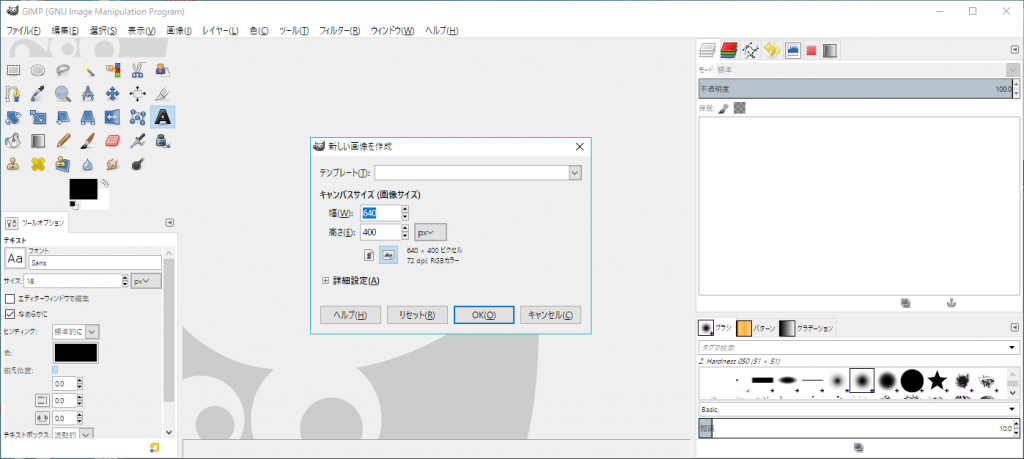
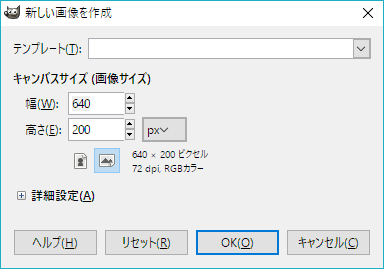
次にアイコンのAの部分、もしくは「ツール」→「テキスト」をクリックします。
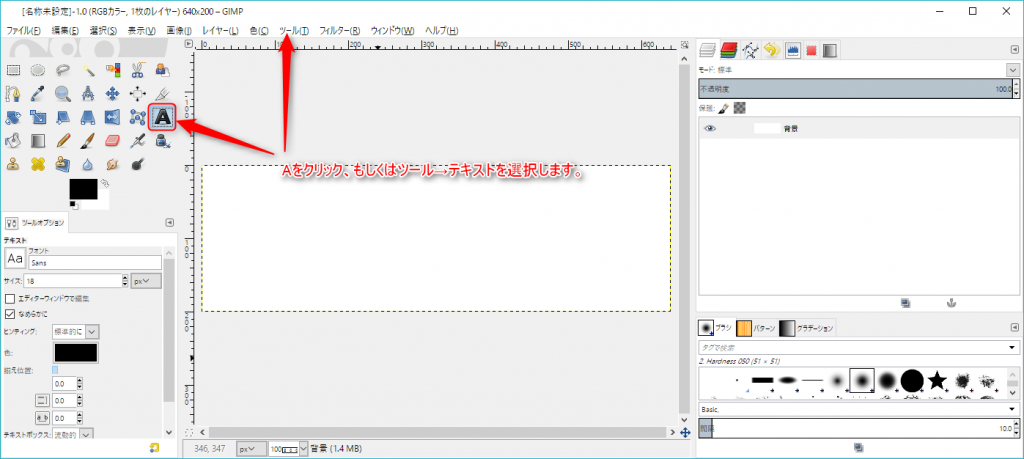
ツールオプションのところのテキスト下の四角いアイコンをクリックしてフォントの種類を選びます。ここではMeiyroにしました。
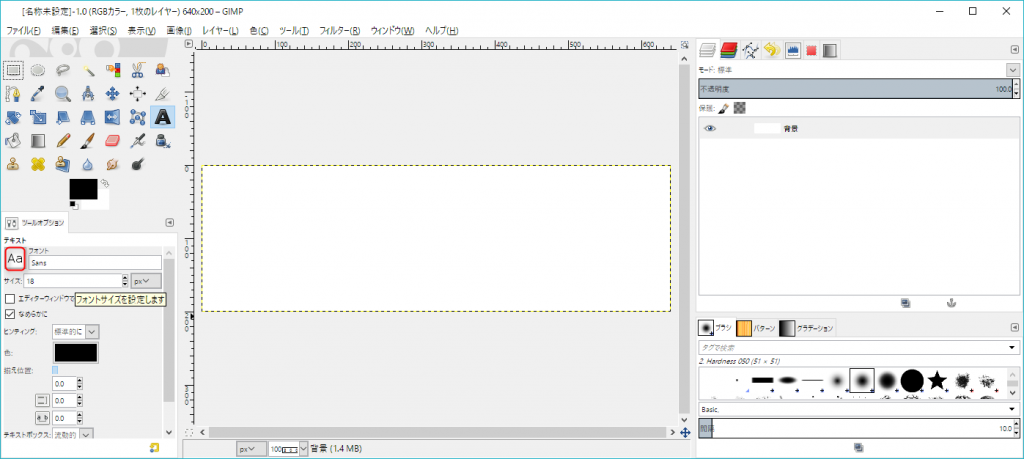
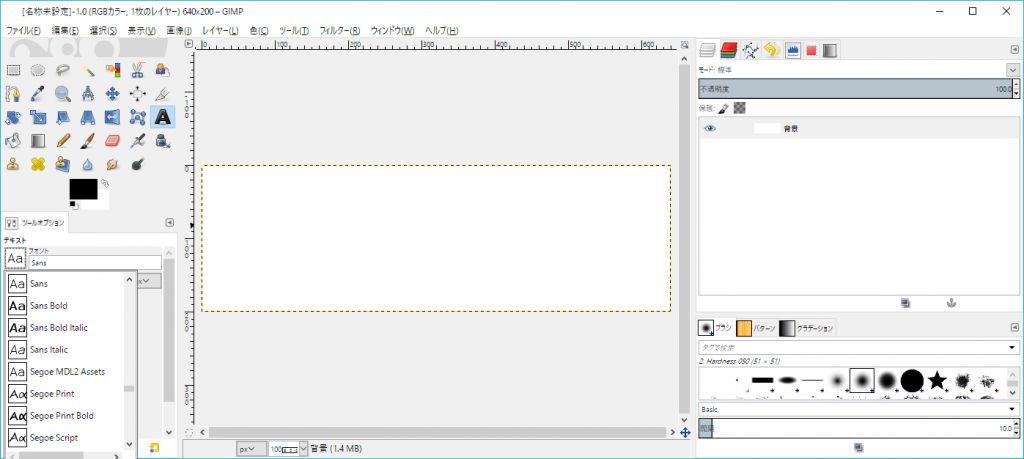
フォントのサイズ50ぐらいで文字を入力します。
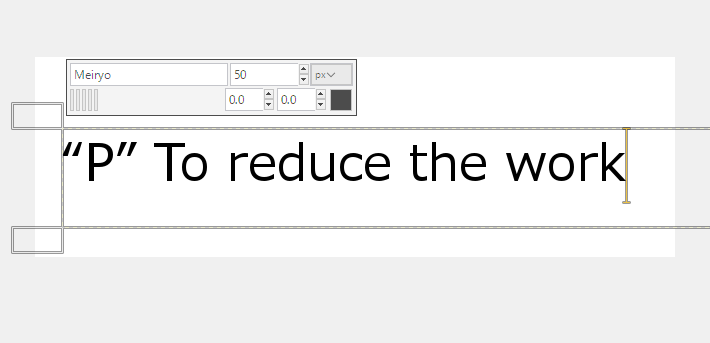
入力がおわったら、レイヤー部分に入力した文字を同じ名前のレイヤーができているとおもうので、それを右クリック。するとメニューが出てきます。そこから「不透明部分を選択範囲に」を選びます。
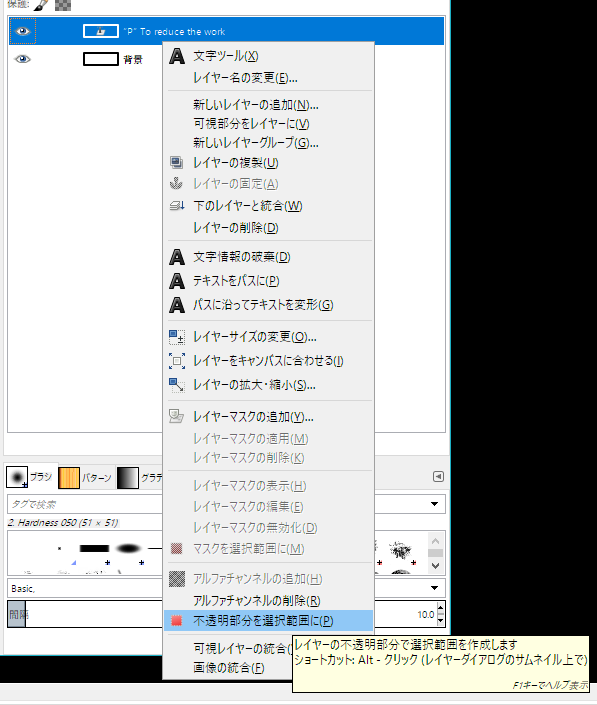
そのままもう一度右クリックでメニューを出し、「新しいレイヤーの追加」をクリックします。
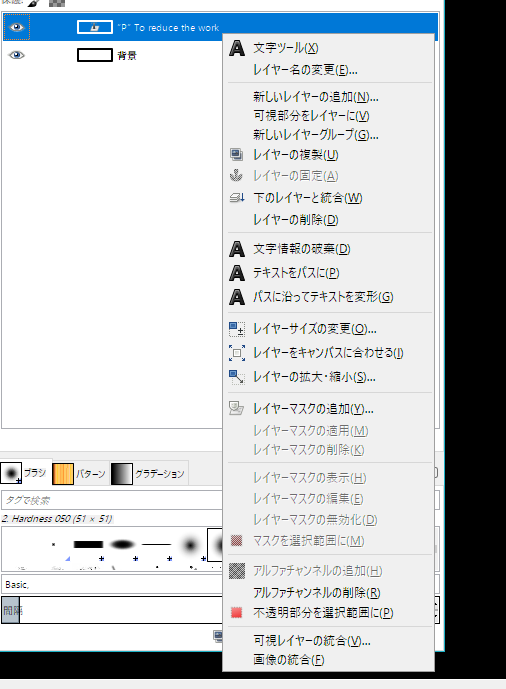
次にメニューの「選択」から「選択範囲の拡大」を選んで、値を5ぐらいにして反映させます。すると文字の回り縁取ったような選択範囲に変化します。
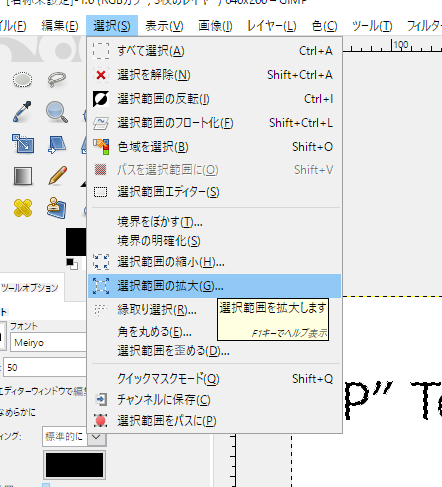
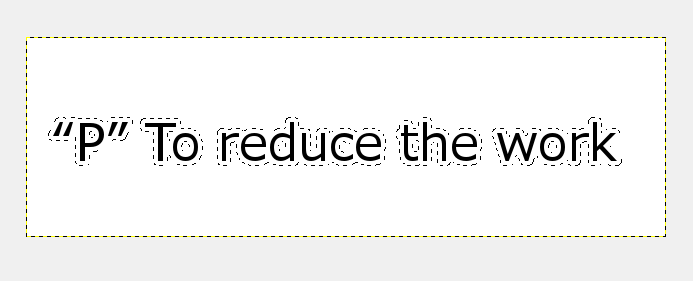
縁取りたい色を決めます。今回は黒い文字に黄色の縁取りにしてみたいと思います。
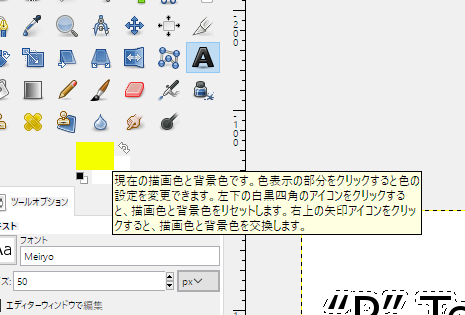
メニューの「編集」→「描画色で塗りつぶす」をクリック。
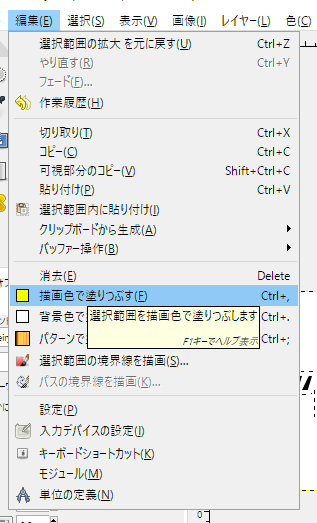
すると選択範囲全体が黄色で塗りつぶされますので、レイヤー部分で新規に作ったレイヤーを文字のレイヤーと上下入れ替えてあげます。
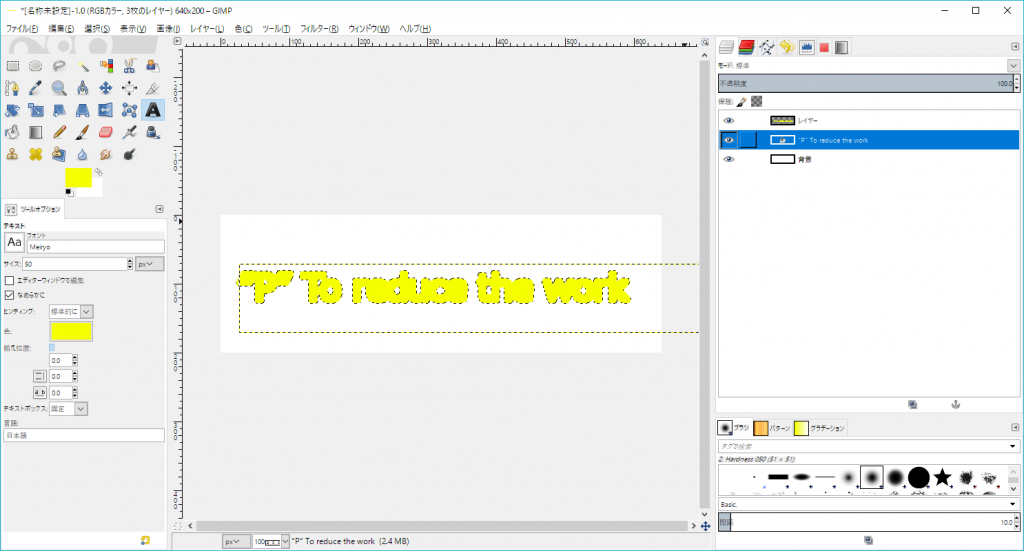
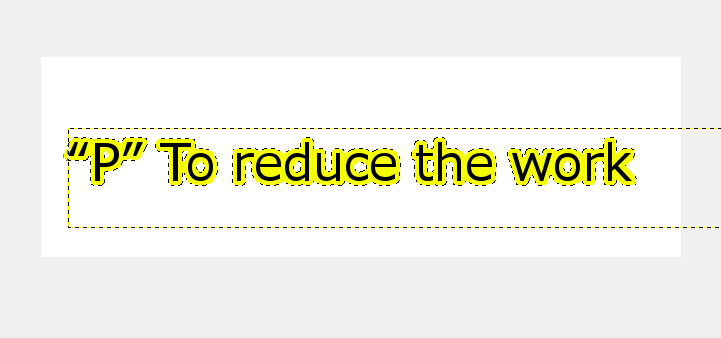
無事、黒文字を黄色で縁取ることができました。あとは背景を消して(背景レイヤーの目をクリックして非表示に)あげるとロゴの完成!
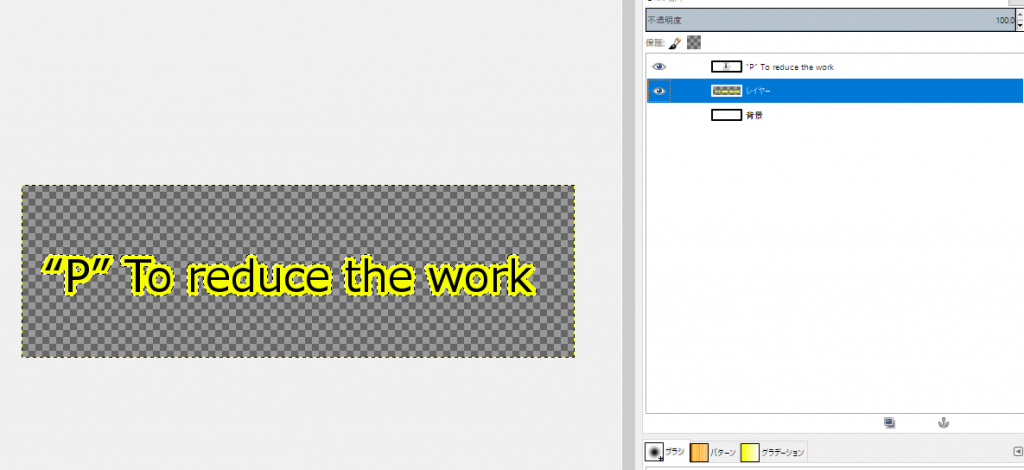
まとめ
いかがだったでしょうか? そんなに難しい手順はないと思うのでやり方さえ理解すれば、文字縁取りはすぐにつくれるようになるかと思います。さらに、範囲をぼかす機能とかもつかうと、単純な縁取り以外のロゴも作れたりしますので、是非おためしくださいませ!
