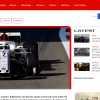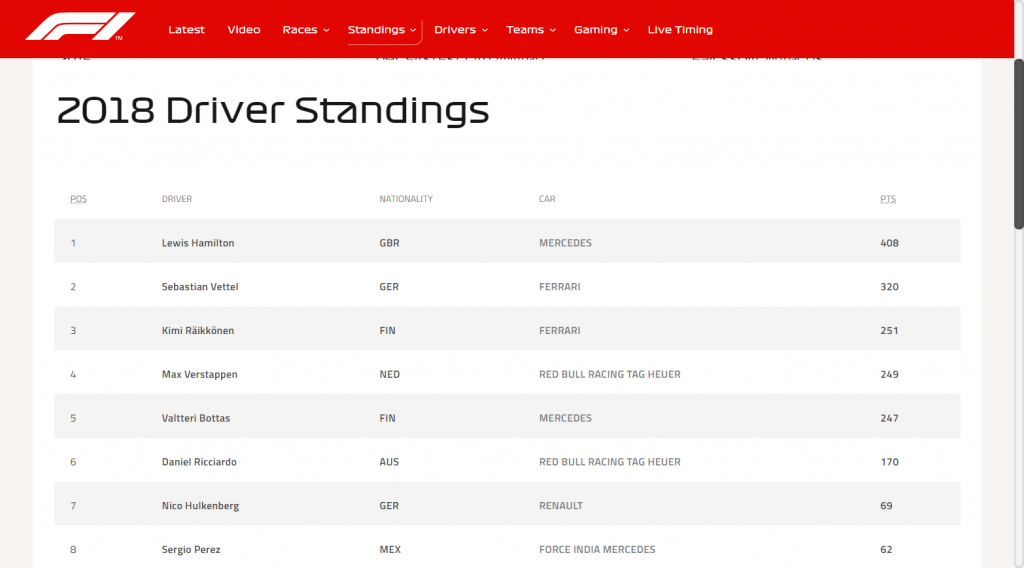
というわけで、前回に続いてのスプレッドシートでF1ドライバーズランキングを取得してみる、です。
ぜひ、前回からご覧いただけるとありがたいです(*’ω’*)
スプレッドシートでのシート名取得まで完了していましたね。
文字の結合はCONCATENATE~URL生成
この関数自体はExcelにもあるので、知っている人もいるかなと思います。
使い方も迷うことはないと思います。
=concatena(”abcd”,”1234”)
といった感じに書いてあげれば
abcd1234
とセルに表示されます。
ということで、これを使ってURLを生成してみたいと思います。
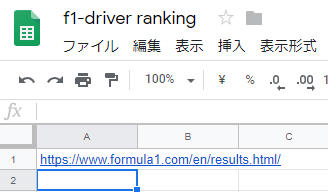
A1セルに元になるURLを記入してあるので、これに西暦とdrivers.htmlを追加してあげればOK!
=CONCATENATE(a1,SheetName(),”/drivers.html/”)
これをD1セルに入力してあげれば…
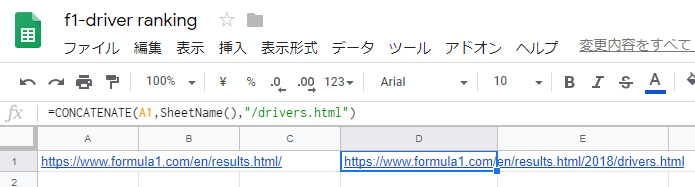
うん、URLもバッチリ生成できました(*’ω’*)
F1公式サイトでXMLを確認してセット
生成したURLを踏んで実際に飛べるか確認しつつ、取り出す情報のXMLを確認してみましょう。
飛ぶことができたなら、取り出したい情報(例では名前部分)で右クリック→検証をクリックします(chromeの場合です)。
※ブラウザによってはやり方が違うかもしれません、それぞれのブラウザのいわゆる「デベロッパーツール」を立ち上げてください
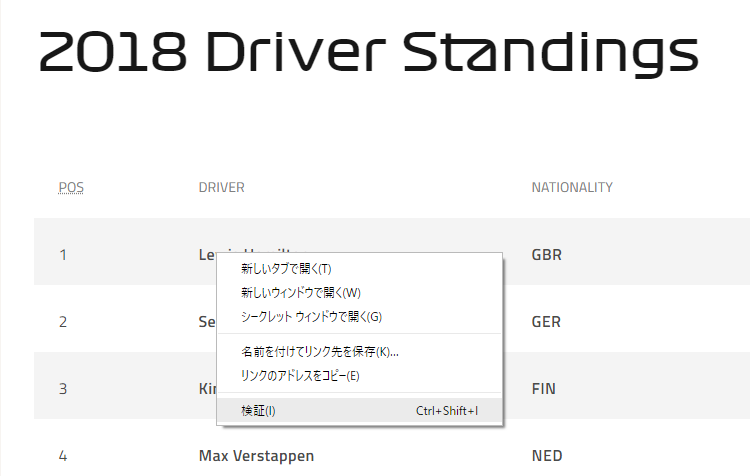
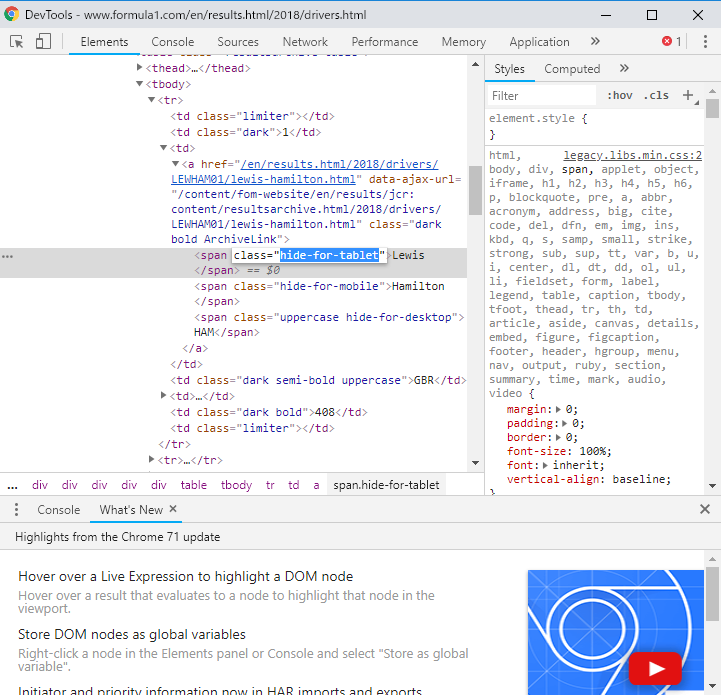
するとタグはspanでクラス名がhide-for-tabletで取り出せそうです。
ただ、名前はファーストネームとファミリーネームがあるので、その下のhide-for-mobileも使う必要がありそう。
xml的には「//span[@class=’hide-for-tablet’]」と「//span[@class=’hide-for-mobile’]」になりそうですね。
IMPORTXMLで実際に書くと
=importxml(d1,”//span[@class=’hide-for-tablet’]”)
=importxml(d1,”//span[@class=’hide-for-mobile’]”)
これをセルに記入してみると…(今回はB4、C4に入れてみてます)
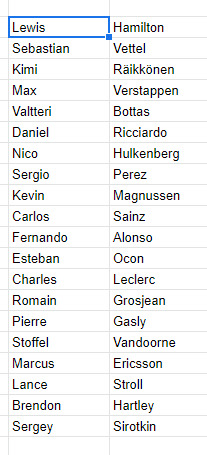
おぉ、あっさり取得! これは手軽で簡単でイイですね(*’ω’*)
これを先ほどの文字列結合CONCATENATEでくっつけてあげれば、ドライバー名は完璧。
D4のセルに
=CONCATENATE(B4,” “,C4)
と入れて、オートフィルすると…
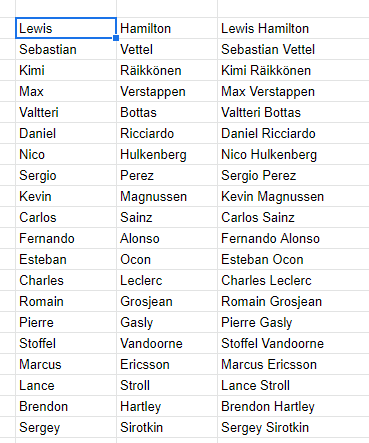
問題なさそうですね~!
この手順でチーム名とポイントも調べてみましょう~
XMLはぞれぞれ
//a[@class=’grey semi-bold uppercase ArchiveLink’]
//td[@class=’dark bold’]
という感じでした。
みなさん、あってましたか?(*´Д`)
すべてをスプレッドシートに記入してみる
調べたらその情報を基にIMPORTXMLを記述してみましょう!
場所はE4、F4でやってみてます(*’ω’*)
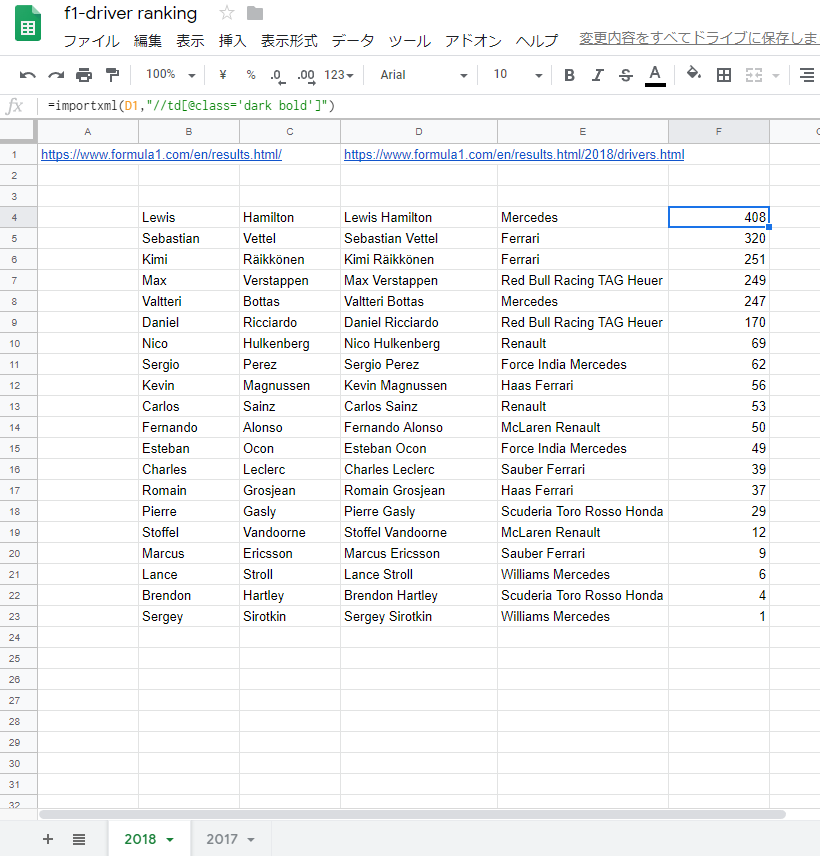
おほっ!
これはもうお手軽でいいですね!
では、2017のタブにも移植してみましょう~!
上部の4行分を移植すれば、あとはタブ名さえ2017ならあっさりと取得できるはず…
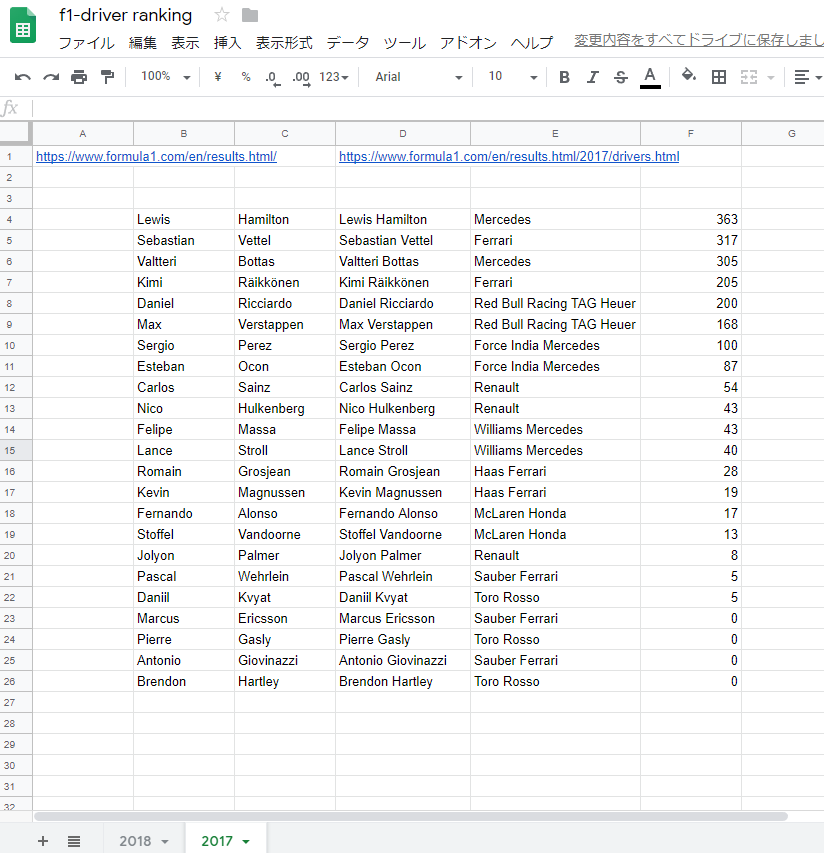
素敵すぎる♪
まとめ
この手軽さは正直ぴっくりですね!
これぐらい
- さほど知識を必要としないで
- 誰でも簡単に確認できる
という環境は昔にはなかったですもん~いい時代だと思います(*’ω’*)
何かの参考になれば幸いです!
公開してみます
初めて公開してみるので、どういう状態になるのかわからないですが…みてみてくださいな